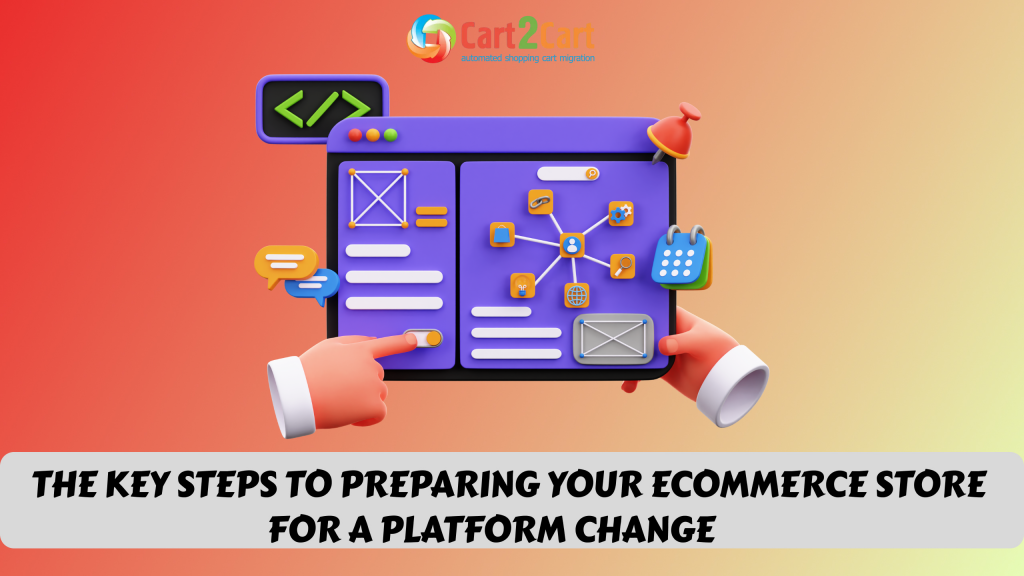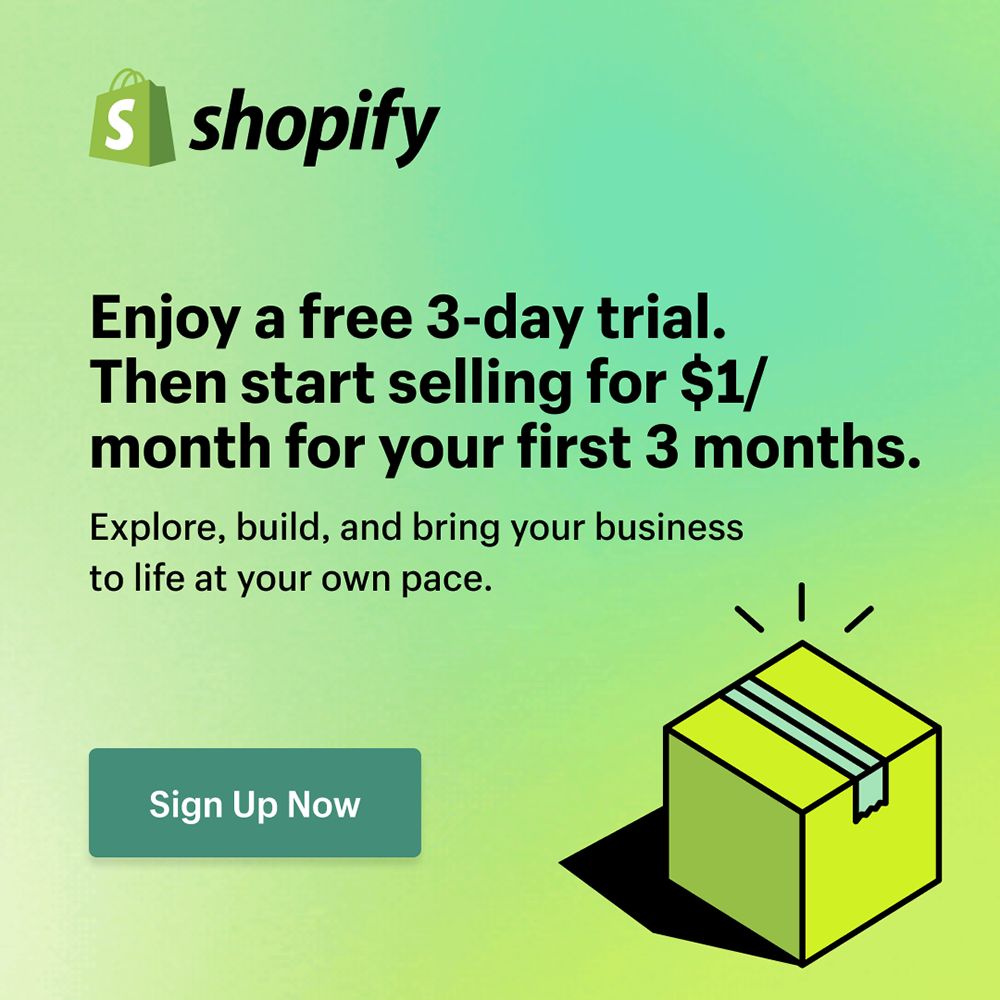![How to Migrate osCommerce to OpenCart [Video]](http://www.shopping-cart-migration.com/wp-content/uploads/c2c_blog_featured1.png)
Almost 100000 online stores are powered by osCommerce. This shopping cart has a lot of different features, that can make your business profitable. Among the strong sides of osCommerce are:
- simple installation procedure;
- excellent front end features;
- variety of payment gateways;
- user-friendly product management.
Although, this platform has several disadvantages, such as the absence of coupon system and multi-store option. It also doesn’t have import/export tool. These cons make users look for more flexible and powerful solution and OpenCart is one of such alternatives.
You are willing to improve your store and use all the benefit of the new platform? Keep on reading and find out how you can easily migrate from osCommerce to OpenCart within several hours with Cart2Cart.
1. Create Cart2Cart Account
First of all, register a new account. You can also use your Facebook or Google account to sign in.
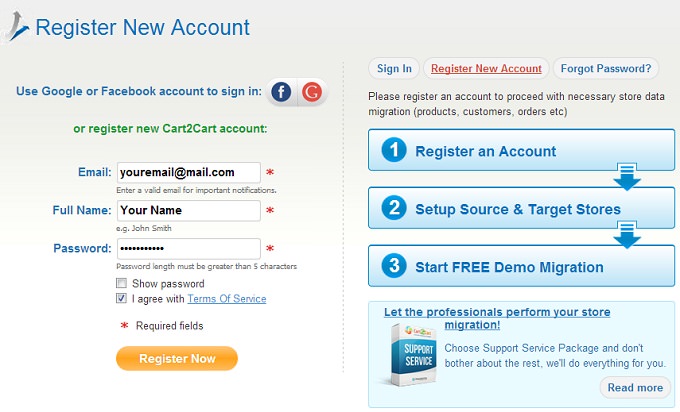
2. Choose Your Source Cart
At this step, you need to specify your osCommerce as a source shopping cart. From the drop-down list choose your platform. After that enter URL of your web site. Next you need to download Connection Bridge on your computer. Extract files from the archive to the root directory of the store via FTP client. You may perform this action using Total Commander or FileZilla. Find more information on how to install Connection Bridges in FAQ.
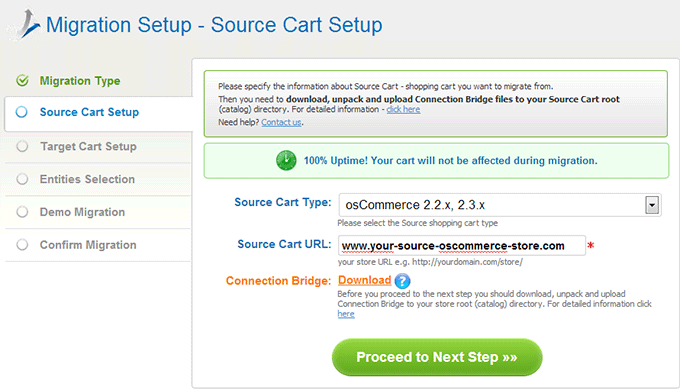
3. Choose Your Target Cart
Following the same steps select OpenCart as your target cart. From the drop-down menu select OpenCart, include your Target Cart URL and download Connection Bridge.
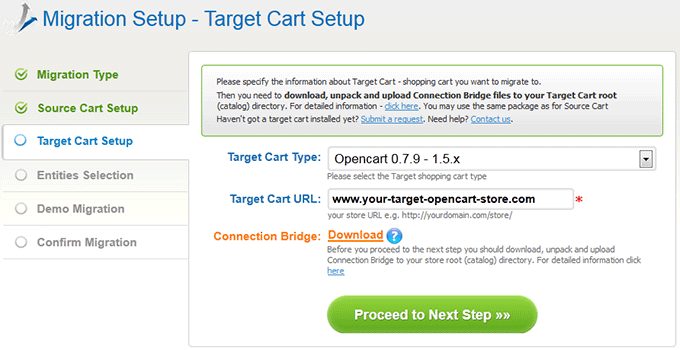
4. Entities Selection
Now, choose what entities you would like to migrate. Select several items or check all of them. You may choose additional options, which make migration more flexible. Please note that will cost you an extra price.
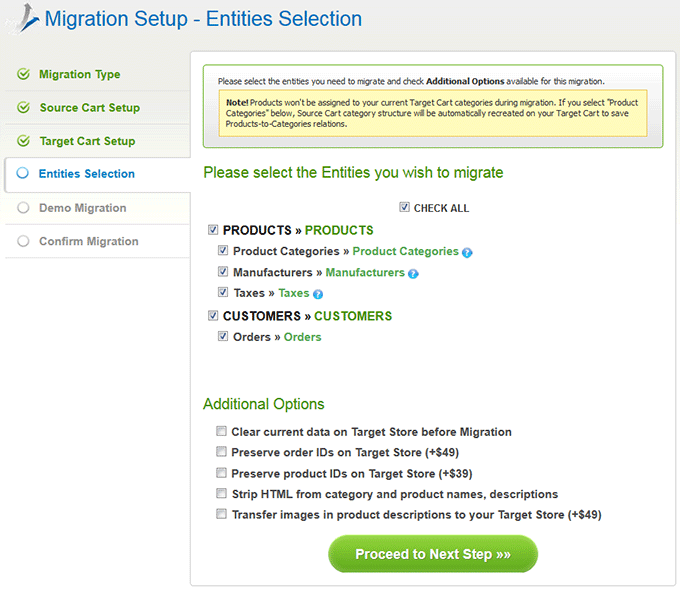
5. Currencies Mapping
Cart2Cart allows to migrate currencies. At this step you have a chance to map them.
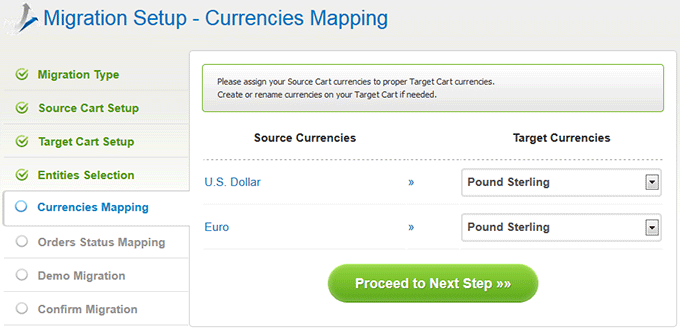
6. Orders Status Mapping
In case you choose to transfer orders from your current store, you can map your osCommerce order statuses with the appropriate statuses in Opencart.
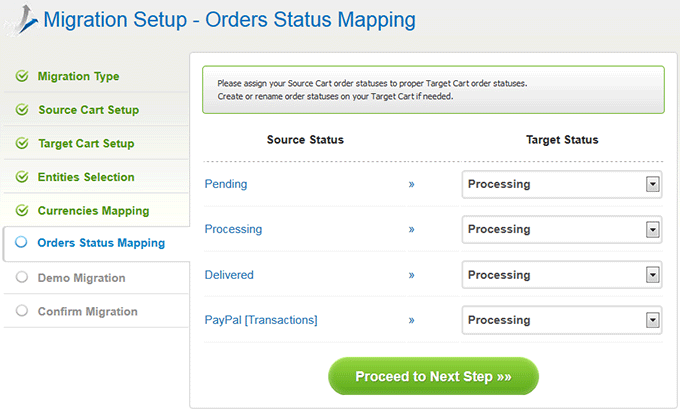
7. Start Demo Migration
You passed several steps, and now you are ready to start Demo Migration. We suggest you not to skip this step. This procedure will take you only a few minutes and let you evaluate the process. Find more information about Demo Migration in this article. When the migration is completed, check transferred data. We really appreciate your opinion, so please rate the outcome.
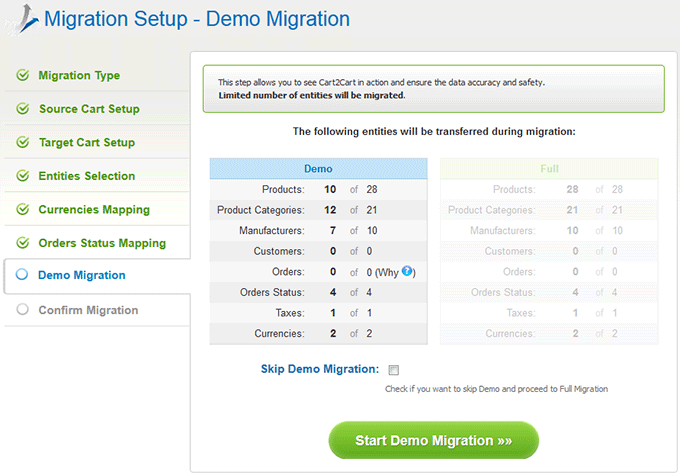
8. Full Migration
If all the data after Demo Migration was transferred properly, click Start Full Migration button. If you would like to add another entities or options for migration, you can easily go to previous steps and make correction. Now your data transfer is in progress. You can watch migration or close the window. After everything is done you will receive an email notification.
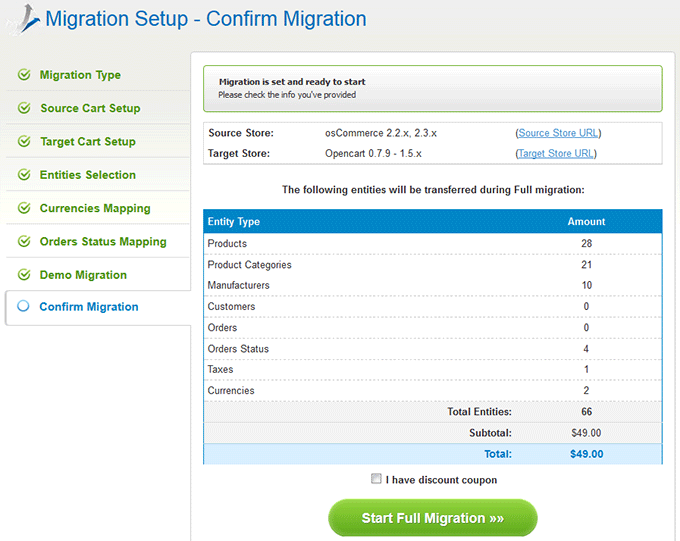
9. Check Results of Migration
When your migration is finished all your data will appear on your target store. That’s all! You transferred your online store from OsCommerce to OpenCart easily and quickly!


 March 31, 2025
March 31, 2025