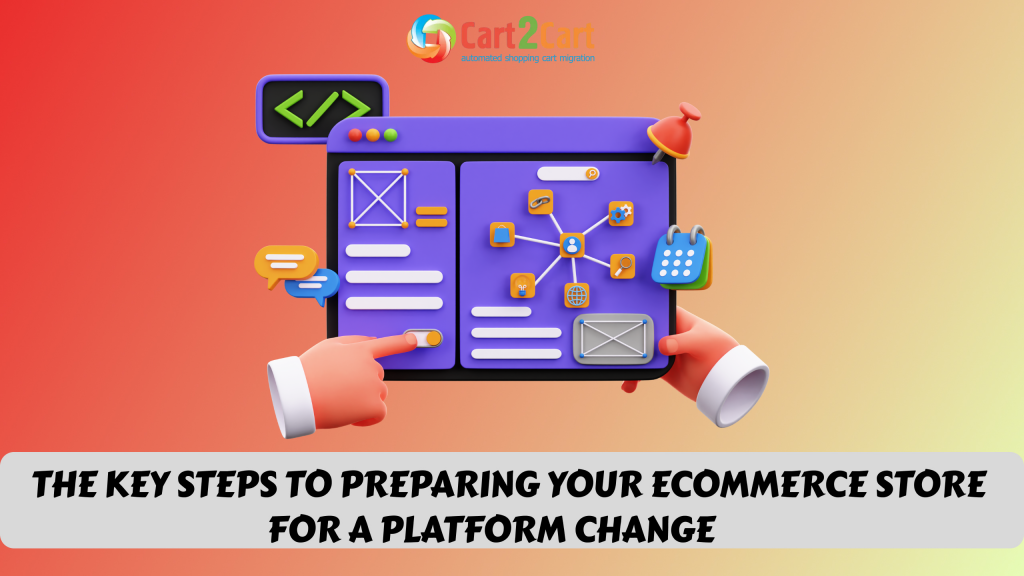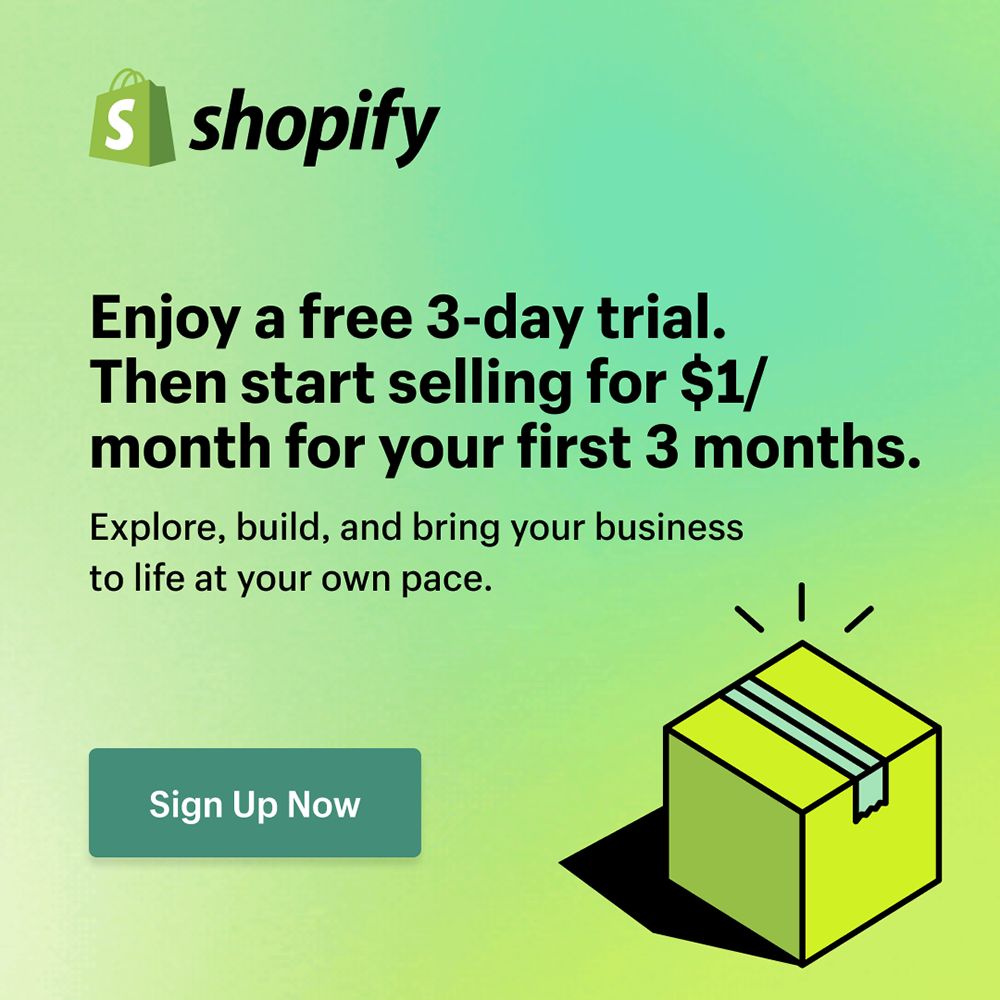Automated migration service is a hand of help for e-merchants who wish to switch their current e-Commerce platform. In a row with this, store owners will get an opportunity to perform a Free Demo Migration to check how the process goes by before paying your money. But sometimes, merchants are wondering how to check the results or can't find some items on a new cart. That is why we will describe how to check Demo Migration Results on a new shopping cart.
Demo Migration is a demonstration of Cart2Cart’s functionality. It shows you how the service works by moving up to 10 entities to your new store for free. That is why it is important to know how to check entities that were moved to a new shopping cart. Below, you will find out how to see your products, customers, order history and other corresponding data on a new store. Moreover, there also are some post-migration tips for Magento, PrestaShop and Shopify.
Demo Is Completed. What’s Next?
When your free Demo migration is done, you will receive an email notification. Right after this, you can check the results on a new store. To do that you have to go back to Migration Wizard where you will see the list of migrated entities. Simply follow provided URLs and you will see the entities on Target store. After that, you will have to check how do they look:
- On the front page of the shop (if migrated entity has to be displayed there)
- In categories that were moved
- In search results by title
Then, login to the admin panel of a new store and look how your entities are displayed from the backend.
In case none of your products are shown on the front end of your store, you will need to perform some additional manipulations by your own. The list of these actions strongly depends on the platform you are using, so here is a detailed instruction for the most popular shopping carts.
Magento Community Edition
To see your products on a new store, you will need to login to your admin panel and go to Catalog → Manage Products.
This shopping cart is quite complicated and after Demo Migration is completed, you will need to clean cache and reindex data. After this, refresh frontend page of your store to see your products.
See Your Demo Migration in Action!
Try Cart2Cart's Free Demo Migration and preview how your store data transfers before committing! Easily check your products, customers, and orders on your new platform with our step-by-step guide. Start your hassle-free migration today!
TRY IT FREE
PrestaShop
In order to see migrated products, login to PrestaShop back-office and go to Catalog → Products.
After migration to PrestaShop, you will need to clean cache to see your products on the front-office. But sometimes, your products may not appear in a search results on a site. To fix it, you will need to go to Preferences → Search and click "Re-build entire index" or "Add missing products to index" as appropriate in Indexation section.
Shopify
Check migrated products on Shopify can be extremely simple. Login to the admin area and go to Products Tab.
This platform is hosted and has some peculiarities that appears in the structure of categories and subcategories. The first will appear as collections, and the second - as tags, due to SaaS shopping cart structure.
Out of Stock Items Management
Quite often, store owners can’t see the part of their products on the front of the store while the same items appear in admin area. This happens, if products after migration have “0” quantity in stock and are automatically settled as “Out of Stock”. In accordance with this fact, some shopping carts automatically hide such products from displaying on the frontend of the store.
Hope these recommendations will help you to see the result of your Free Demo Migration to the full extent and get ready to launch Full Migration.






 March 31, 2025
March 31, 2025