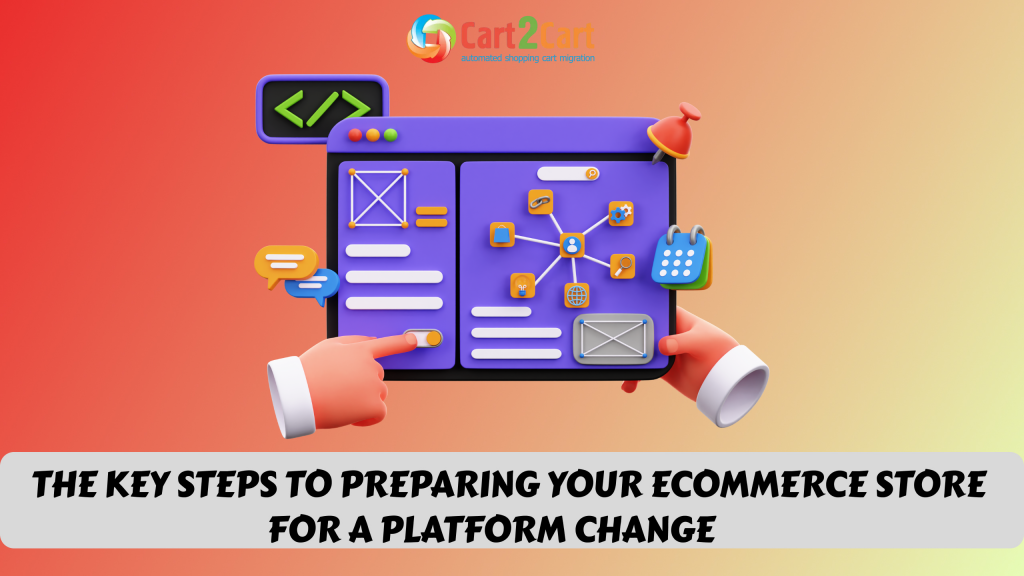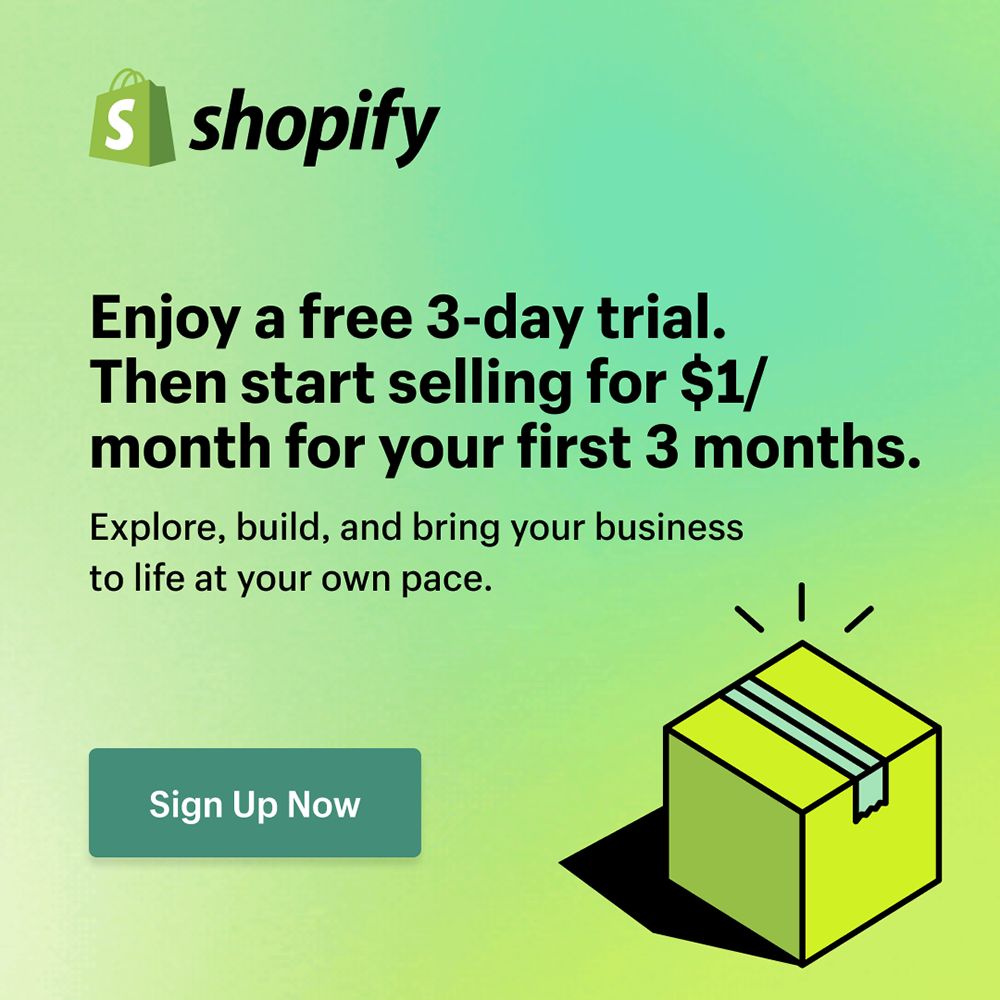Changing a shopping cart is a hard decision faced by many e-merchants. And since some of them are not very tech-savvy, checking Full Migration results on a new platform can be a bit difficult. In this article we will describe the key tips while checking results of automated transfer on a new shopping cart.
Wow! I’ve Got an Email With Congrats
So, you’ve already set up Source and Target carts, chosen entities for migration, run Demo Migration and checked the result. Then, you’ve launched Full Migration and in a couple of hours received congratulatory email. That means all data from the current store is already taken to a new shopping cart.
Probably, the first your wish will be to see your products on a new shopping cart immediately. Check how they look like, simply follow the link to a Target Store from an email. It will take you to the storefront where migrated products will be shown right away. Then, you will have to check the appearance of entities in catalog and under the categories. But if your new cart is Magento, PrestaShop or another platform that use caching, products may not appear at first.
Besides that, you will need to look through the links in menus, header, footer and inside the pages. Make sure that they are working correctly and try to make a purchase on a new platform. These steps are recommended before showing the store to your clients to ensure the best customers experience.
Now, lets take a closer look on how to check Full Migration results on the most popular Target Shopping Carts.
Ready to Check Your Full Migration Results?
After completing your Full Migration, it’s important to ensure everything has transferred smoothly. With Cart2Cart’s step-by-step guidance, checking your new store has never been easier! If you’re still uncertain about the results or need further assistance, our Support Team is here to help.
TRY IT FREE
Magento
As it has already been mentioned, this shopping cart requires to clean cache and reindex data after entities were successfully imported. It is recommended to do this even if products are displayed properly. After, refresh the frontend of the store to see the latest changes. In order to check the entities from the back, login to the admin area and go the Catalog -> Manage Products. Note, that items with zero stock quantity can be not visible for your customers from a front of your store.
PrestaShop
In case you’ve completed your Full Migration to this shopping cart you will need to clean cache to see migrated entities from the front. After this, migrated products and categories will appear on the front-office of your store. Make sure that all the items are visible from the search as well as in catalog. Once done, log into the back-office of your new store and take a look at all moved items from the admin area. Take into consideration, that due to PrestaShop configuration, you will not be able to see the products that are assigned to a separate category from the back-office. To solve that, you need to go to Products menu and use Filter by category.
WooCommerce
This shopping cart will show you the results of your automated transfer on the frontend without any additional actions. Simply type the URL of your new store or follow the link from the confirmation email and go to the Shop Page. In case you are using a template that is designed especially for WooCommerce, products catalogue can be your homepage and migrated entities will be right there. After this, log into admin dashboard of your WordPress and go to WooCommerce tab to check all items from the backend.
OpenCart
Once the Full Migration is completed, go the the storefront and check all your products in catalog, categories and onsite search. If some of the products from the source store don’t appear on a new one, check them from the admin panel. Login to the backend and go to Catalog -> Products, find the item and look if it is Enabled. Note, that out of stock products can be disabled and not visible at first.
Shopify
After migration is completed, all your products will be visible on the storefront except for out-of-stock ones. Keep in mind, that Shopify store structure doesn’t allow you to create categories and subcategories. Instead of them, you will have collections and product tags on your new store. Make sure that you can see the entities from the catalog and onsite search. After, login to the admin panel and look through your new store with old data from the back.
Hope these recommendations will help you to take a fast start with a completely new shopping cart. But if you are still wondering how to check your Full Migration results, contact our Support Team who will gladly help you.








 March 31, 2025
March 31, 2025