
Looking for a way how to add variable product in WooCommerce? Read on, we have gathered all the methods in one post for your convenience
What is variable product in WooCommerce ?
WooCommerce variable products let you configure the variables of the products you sell on your WooCommerce-based store, e.g., price, size, availability, etc. You can configure these options in the WooCommerce admin.
WooCommerce Variable Products: Brief Intro
WooCommerce is the world's leading eCommerce platform that impresses its clients with stunning opportunities and continually opens the door to new enhancements. According to Built With, currently this WordPress plugin runs over 28% of eCommerce sites in the entire internet.
Recently, we observed many Google entries on how to add variable products in WooCommerce. Thus, we decided to talk about it in more detail.
There is no doubt that if you sell products in different versions such as size or color, the best solution is to apply variable products. This is the ultimate way to attract more customers by giving them a detailed overview of goods and boosting sales. Luckily, with WooCommerce, you can easily add color, size, images to a single product by default that gives your website a professional look. All that is left for us is figuring out how to add product variations in WooCommerce, avoiding any troubles or entity breakdowns. Stay focused, and let's put an end to it once and for all.
Wish to see how you online store will look on another platform? Run a free demo migration with Cart2Cart now to explore the benefits of a desired solution!
Also, watch this video from ThemeIsle:
How to add variable product in WooCommerce: Detailed Guide
We promise you that our guide will be as simple as possible. Just follow our step-by-step instructions and enjoy your new store enhancements very soon!
Step 1: Managing products attributes
Before creating the variations for products, we need to set up attributes. To do so you have to:
-
- Choose Attributes in the left hand menu.
-
- Give a Name to your attribute. Enter the Slug (optionally) and Enable Archives if you wish to enable your customers to browse by product the attributes.
- In a Type section, pick up Select if you wish to have the same attribute values for your entire store.
- Choose Text if you're willing to type new values to the attributes.
Get more info on WooCommerce Product Variations
-
- Select the Default sort order( “Name”, “Name (Numeric)”, “Term ID” or “Custom ordering”).
- Then, click in “Add Attribute” button.
-
- Now, choose the "Configure terms" button to add attribute values.
-
- Add a New Attribute name. In our case it`s gonna be 3 new attributes names: Small, Medium and Large.
- Here we are! Now we are ready to continue with adding global attributes to products.
Step 2: Adding attributes for products
-
- Go to a left hand menu and click on Products>Add Product or Edit an existing one.
-
- Pick up Variable product from the Product Data dropdown. Choose one from the list and click Add.
-
- Press on “Select all” button and click Save attributes.
Keep in mind that you`re able to add an attribute for 1 product only if this product has unique variations. To do it, go to Product > Add Product, choose the Attributes tab and pick up the Custom product attribute. Then, follow the above step-by step instructions.
Make sure to check out our WordPress migration checklist
Step 3: Adding variations
-
- Go to Variations section. Сhoose Add variation from the dropdown menu and press Go.
-
- Next, choose the attributes for your variation.
Note: If your navigations exceed 10, use the buttons to navigate you through the list.
-
- Next, add the image to your variation. Simply expand the triangle icon, click the blue image, and choose the desired image from your computer.
- Choose the appropriate product category for your variable product and press “Publish” button. That`s it! Our congrats, you set up variable products in WooCommerce.
Want to level up your e-store?
It takes just a few minutes to try with Cart2Cart - so set up your Demo and get ready for the new look & feel of your e-store!
Start free Demo nowAlso, we advise you to read our FAQ on how to add variable product in WooCommerce.
Variable Product in WooCommerce FAQs
How do I create a variable product in WooCommerce?
Follow these steps to create a variable product in WooCommerce:
- In WooCommerce admin go to Products -> Attribures
- Click the Add new attribute section and fill in the necessary fields
- Tap the button Add attribute
How do I get product variation in WooCommerce?
- First off, you need to create a variable product.
- Configure all the needed attributes, e.g., color, size, etc.
- Make sure each of your variables has its SKU number.
- Publish the product.
How do I get variation images in WooCommerce?
- Choose the needed product in the Product section of your WooCommerce admin.
- Go to Variations tab and click the Add Additional Images link.
- Add the images to the product variations.
What's the bottom line?
Now you know how to add variable products in WooCommerce, the process doesn't require any tech skills. Thanks to a user-friendly interface, everything is quite simple!
And of course, if you feel that your existing shopping cart doesn`t fulfill your potential, Cart2Cart automated migration service is the best solution to make a fresh start with a top-notch WooCommerce migration!
What's more, the Cart2Cart service allows you to perform a convenient WooCommerce upgrade from any existing version.
With over 200 000 successful data transfers in its record, the tool will securely move all your data with the widest range of entities to your new WooCommerce store. What's more, it won't influence your current store productivity.
Just imagine, with no tech expertise, you`re able to get the most comprehensive eCommerce switch within couple of hours only! Isn't it awesome?
If any tech issues arise, feel free to contact 24/7 support staff that works days and nights to get the shopping cart of your dreams ASAP.
Now you know how to add variable product in WooCommerce. Take advantage of easiness of Cart2Cart migration procedure, start a FREE Demo and enjoy your new online store now!













 March 31, 2025
March 31, 2025 

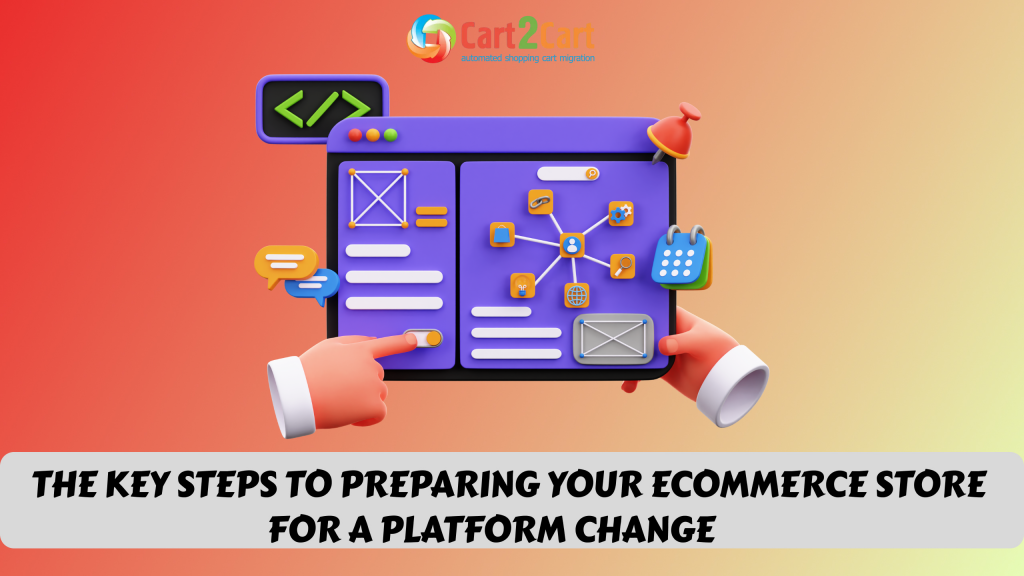
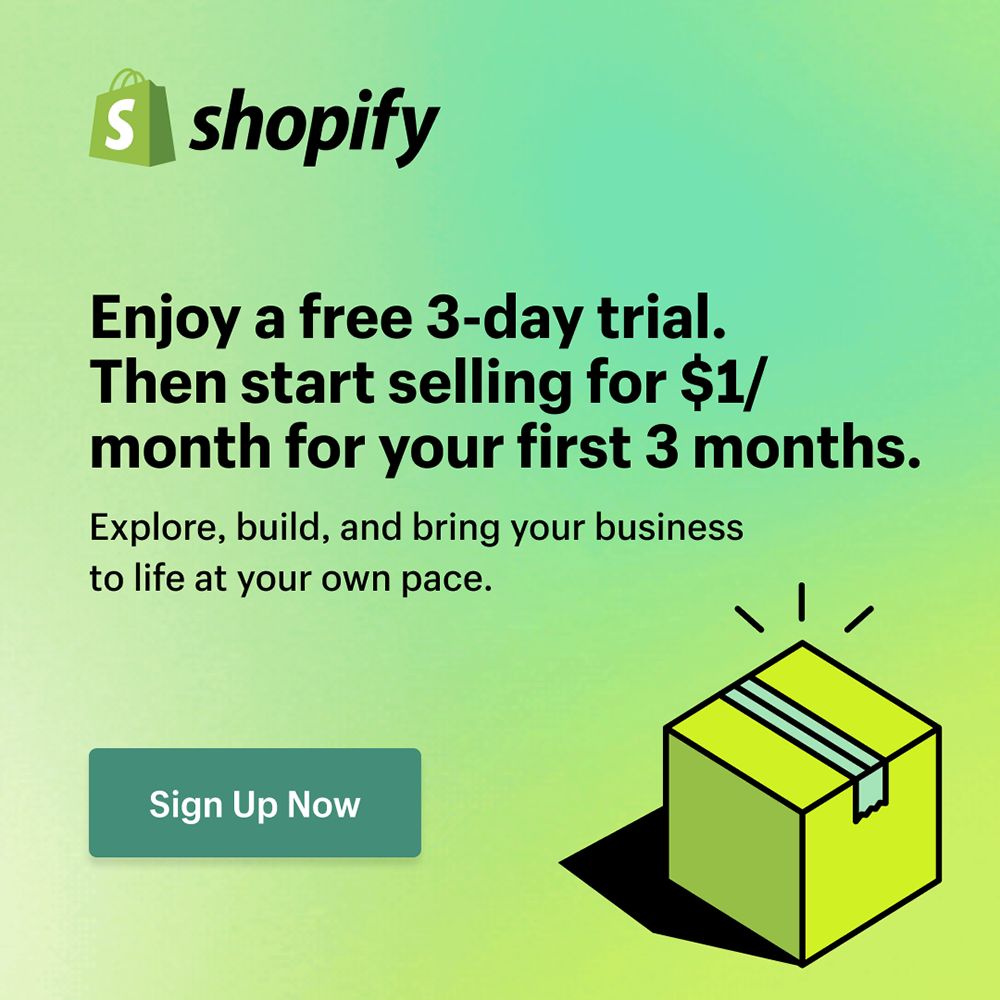
Comment by Lauren Rodriguez
I have read your blog on the best practices for managing product categories and attributes in OpenCart. It was very interesting and helpful
Comment by JAMES
Thank you for this in-depth tutorial. I am trying to work on product variations but not getting the actual results as I have already gone through several resources and following this resource to implement the product variation process. Can you please describe to me further how to do this? This is the code that I think is somehow wrong. Is there any other way to set product variations?
$variation_id = woo_insert_post( $variation_post );
$variation = new WooCommerce_Product_Variation( $variation_id );
foreach ($variation_data[‘attributes’] as $attribute => $term_name )
Comment by Natalia Bohdanets
Hi James!
Thanks for reading us!
Regarding the implementation of the product variations in WooCommerce – we tried to make our guide as seamless as possible. Following the instructions provided above, you’ll be able to perform the task error-free. Should you have some questions during the process – feel free to ask us.
Comment by Alis
Hi Marta,
Thank you so much for your detailed post – it was really helpful.
The only thing is on the preview I can’t see the selection of the quantity that I added as an attribute at woocommerce (we use wordpress). Do you know what the problem might be?
Thank you so much for your reply!
Alis
Comment by Alina Terebetska
Hello Alis,
We count ourselves lucky for readers like you! Thanks a lot for taking time and writing us this commentary. All the best)
Comment by hfarazm
Nice post.