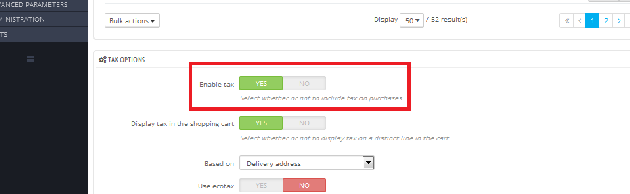How can we help you?
PrestaShop-related questions20
Sure. Cart2Cart supports automated carrier export/import, BUT ONLY between PrestaShop stores. You only have to choose the Carriers entity at the corresponding step of the Migration Wizard and get your Carriers automatedly transferred from your current PrestaShop store to the new one.
While performing PrestaShop data import we strongly recommend to choose the additional option “Create the 301 redirects on your target store after migration” to keep your links in search engine results working. By doing so you will minimize the SEO impact after the switch. To create redirects you’ll also need to buy and install 301, 302, 303 URL Redirects – SEO Module to your PrestaShop Store before launching the Full Migration.
Please note, due to PrestaShop peculiarities; it adds ID numbers to category and product URLs in the process of migration to this particular platform. Сonsequently, it has the negative impact on SEO of just migrated PrestaShop store. To avoid this, select additional option “Migrate categories and products SEO URLs”, it requires the installation of the previously mentioned module as well. Check, how the links will look like with and without the module:
- Product URL (no module): music-ipods/1-ipod-nano.html
- Product URL (module installed): music-ipods/ipod-nano.html
- Category URL (no module): 3-music-ipods
- Category URL (module installed): music-ipods
Thus, to avoid any complications, install the module and don’t forget to choose two extra options while setting up your PrestaShop migration. Contact Support Team, if you have further questions.
If your images were not regenerated after migration and look like: 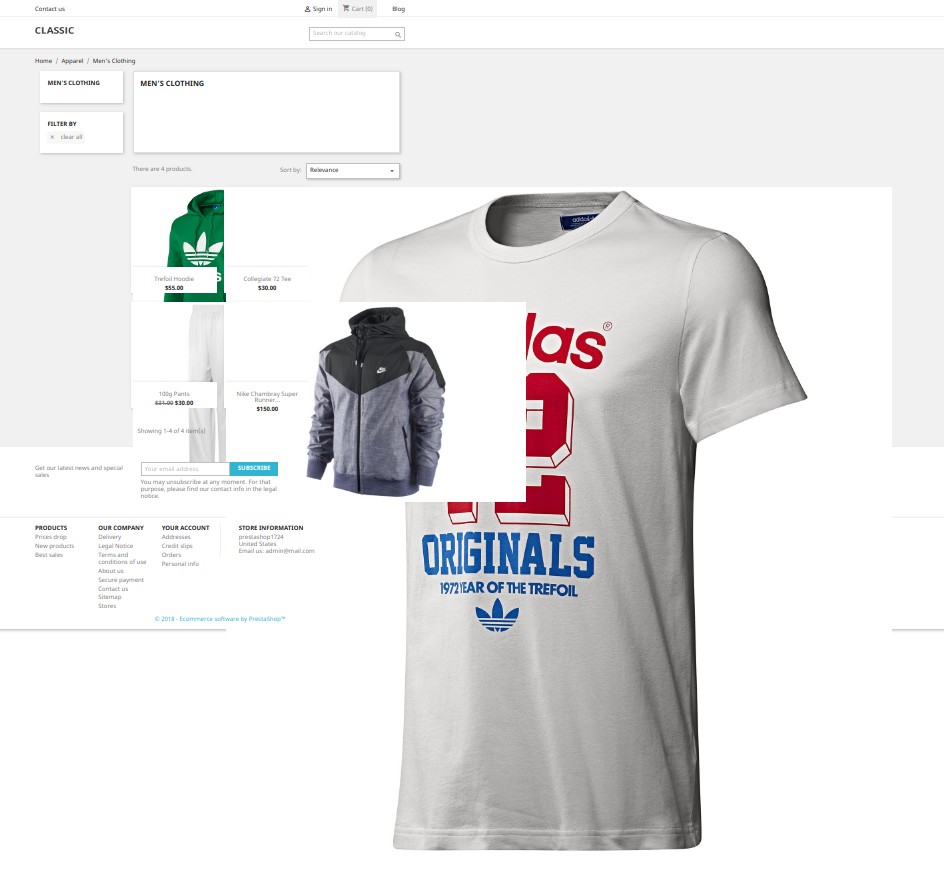
instead of
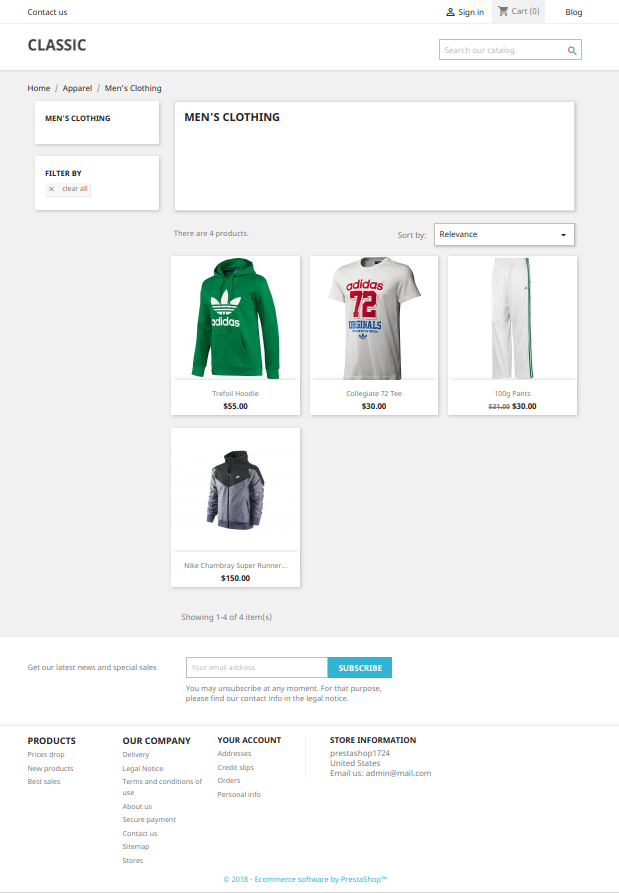
you can fix this issue manually, following this instruction:
-
- Login to your PrestaShop Admin Area
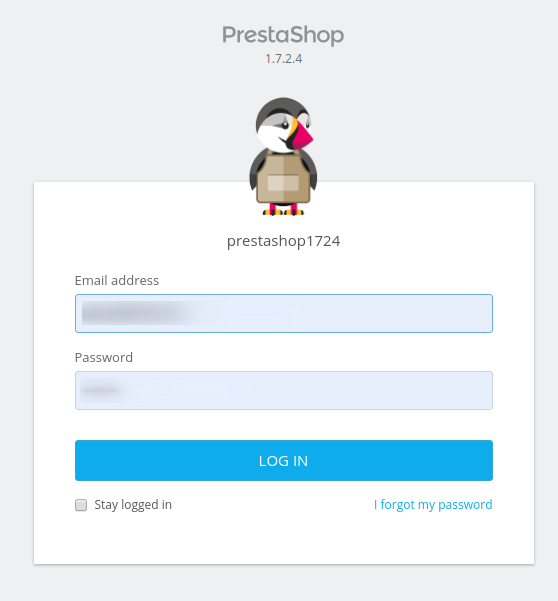
-
- Open Design from the Left Nav Menu in the Improve section
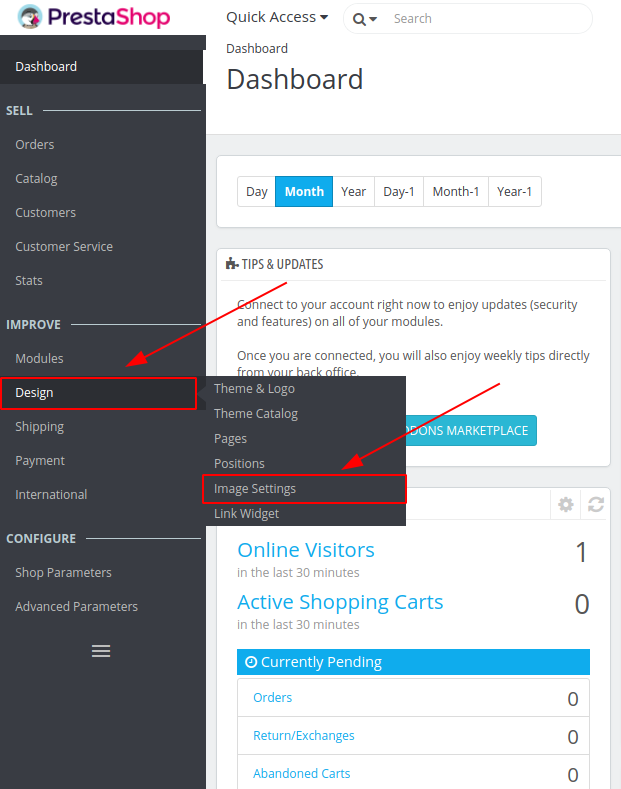
-
- Go to Image Settings from the drop-down menu
- Tap to Regenerate Thumbnails button and check the result
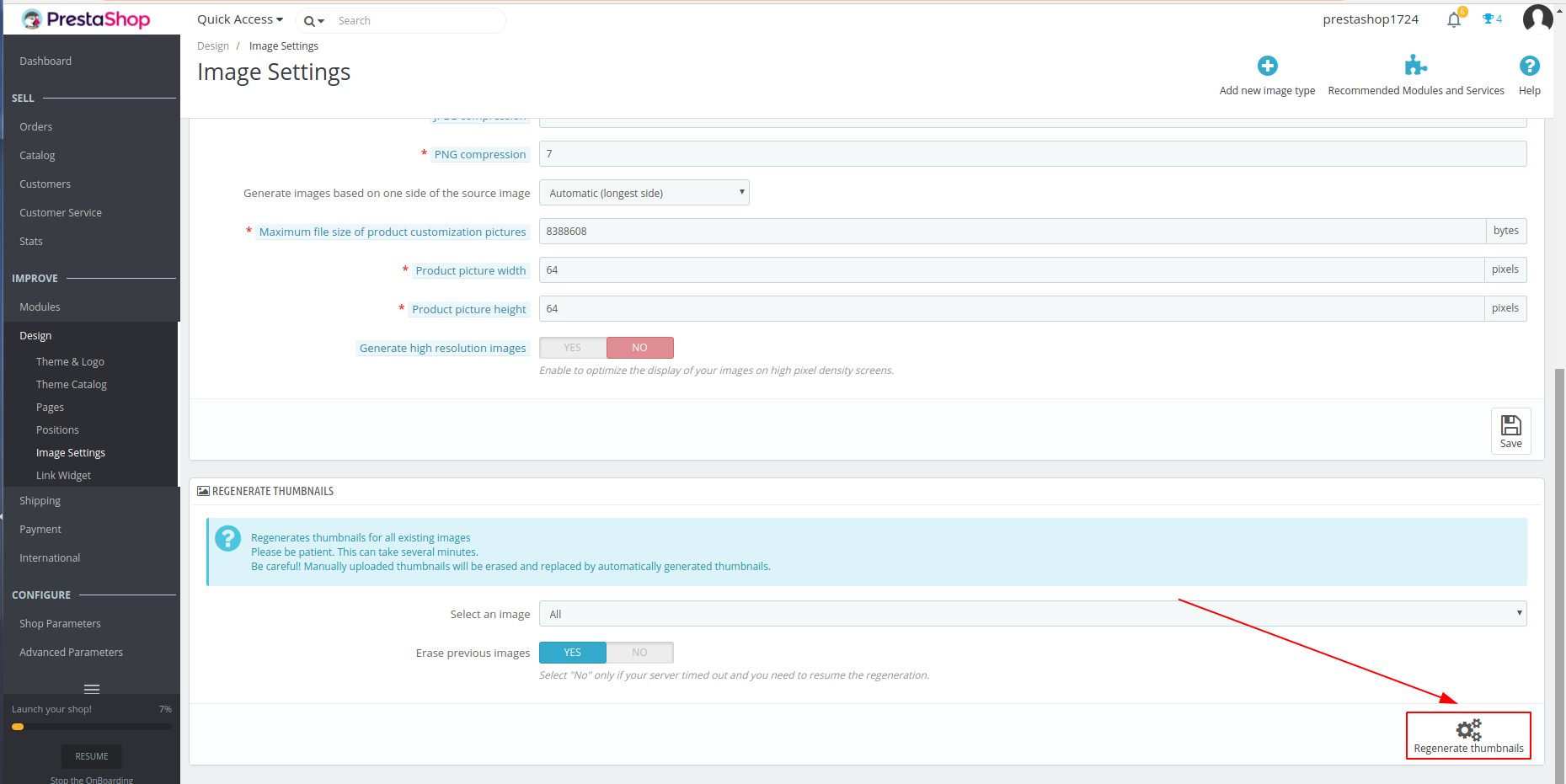
Happy Migration!
In case your current e-store products are associated with combinations, you should check whether the product has the EAN13 field and the PrestaShop store configuration (Route to Products) contains the field *{-:ean13}*.
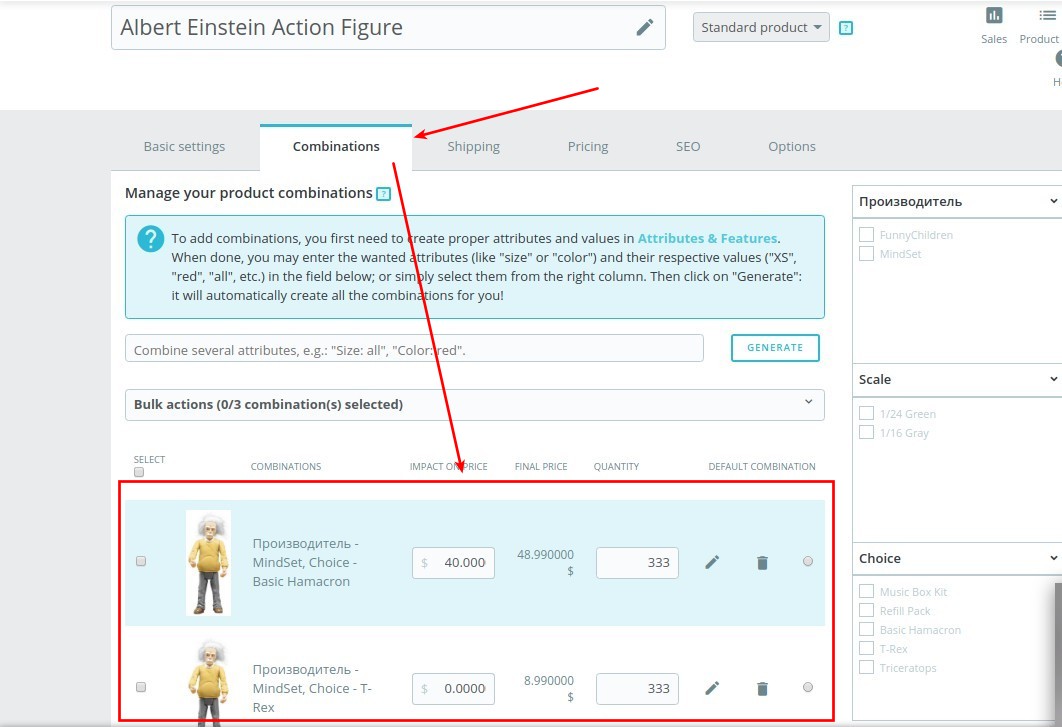
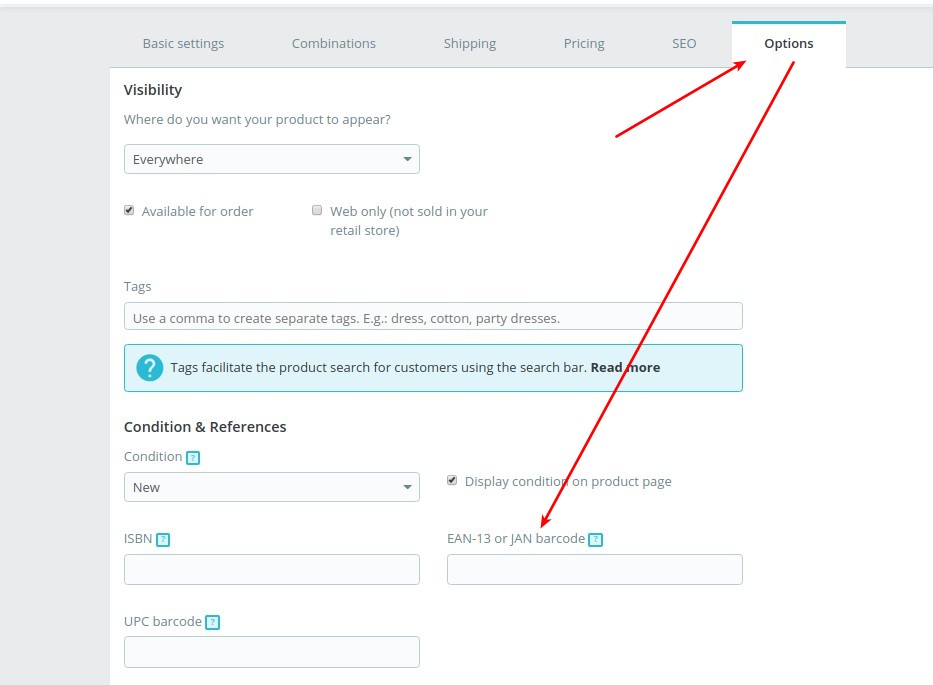
If Yes - it is recommended to delete the *{-:ean13}* field from the configuration. This will help to display the products on PrestaShop store properly.
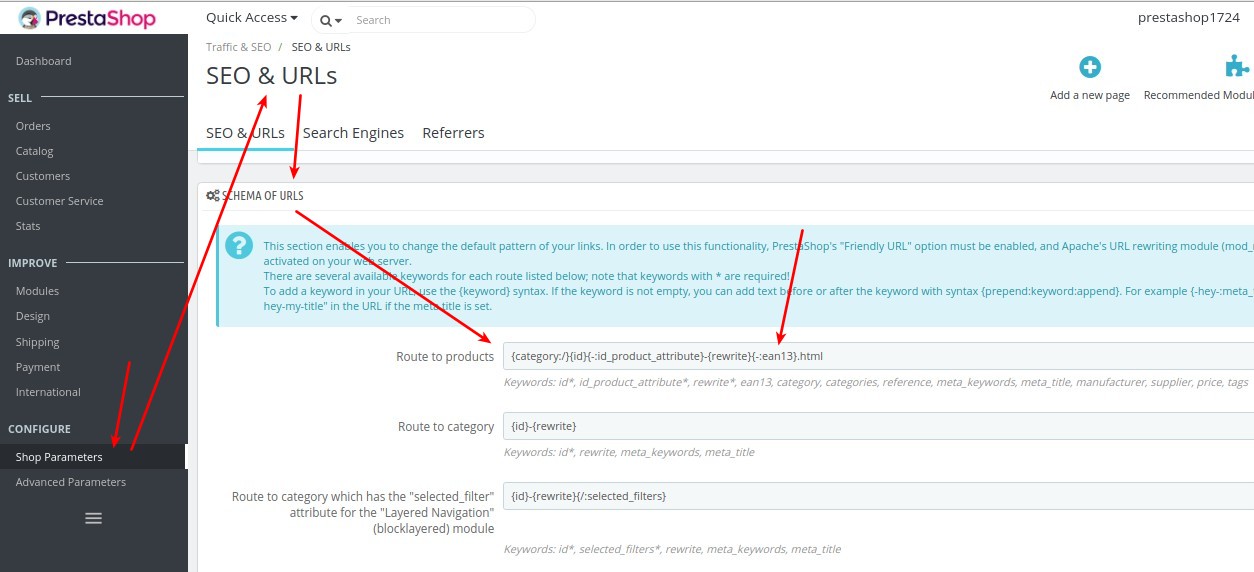
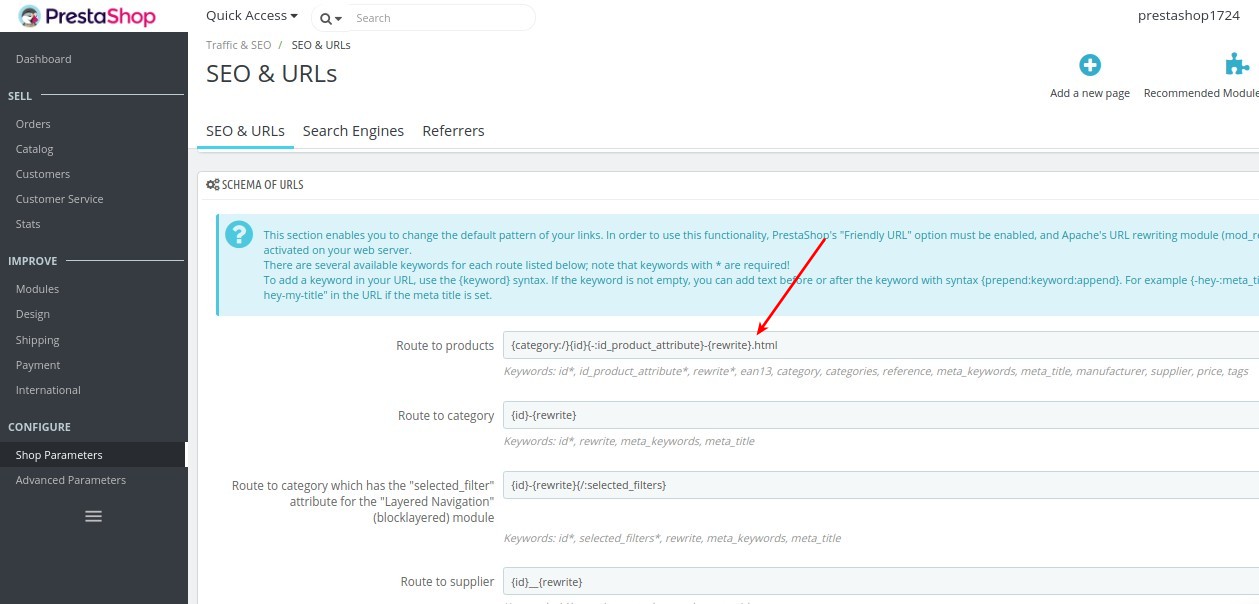
If you want to migrate to PrestaShop with the help of the Cart2Cart module, the instructions below will come in handy for you:
Source & Target Cart Setup
Choose from the drop-down menu your current shopping cart platform and provide the store’s URL address (if migrating from an open-source cart) or the store’s API details (if migrating from a hosted solution). After that, specify PrestaShop as your Target cart and enter the required store’s details (PrestaShop admin URL, admin login and admin password). Once done, click the Choose Entities button.
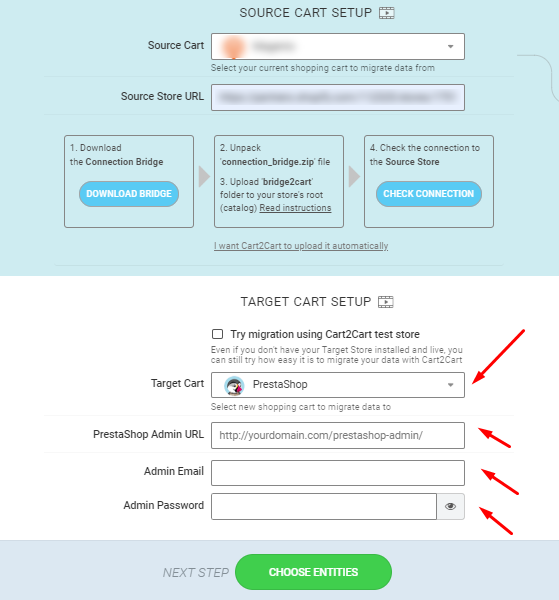
Note: The access details are required to establish the connection between the stores automatedly. The provided information is totally secure and protected according to the Cart2Cart Privacy Policy.
Choose the data to migrate
Select the specific entities and additional migration options you want to transfer to PrestaShop. Just click on the corresponding checkboxes or click on the Select All option to migrate all the store stuff.
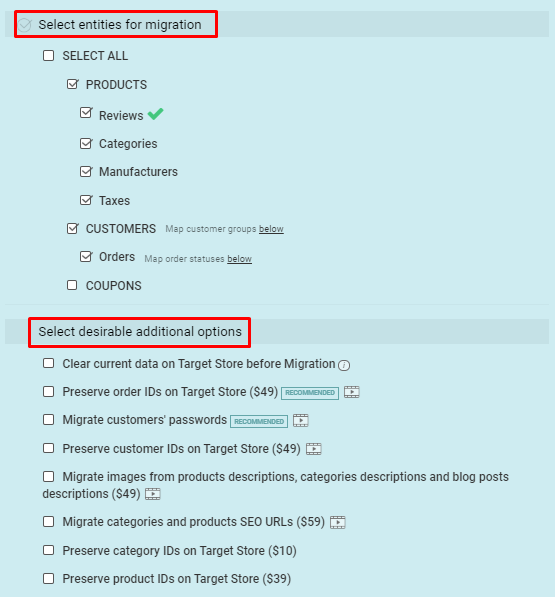
Perform Data Mapping
Match Order Statuses, Customer Groups of your current shopping cart to the corresponding ones on your PrestaShop. Data will migrate accordingly to the set relations.
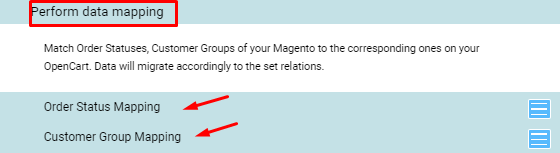
Launch demo migration
Try out demo migration to transfer a limited amount of data from your current store to PrestaShop.
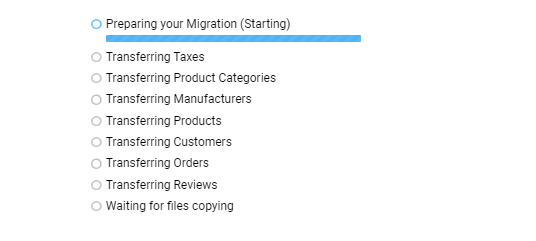
Start full migration
Just activate the Start Full Migration button and get ready to have all the existing store data transferred to PrestaShop in a fully automated manner.
Alternatively, if you want to migrate PrestaShop to Shopify - use this module.
1. From the PrestaShop Cloud admin panel, navigate to the “Advanced Parameters” and select “Webservice”.
2. Once you’ve enabled your PrestaShop API, click on the “+” icon at the end of “Webservice” field.
3. Generate the API key by activating the corresponding button, and turn on permissions for all the entities. When done, press the “Save” button.
4. Open the “Shop Parameters” menu item, and click “Traffic & SEO”. Enable the “Friendly URL” section to make the the migration possible.
Yes, multiple languages migration is supported while transferring data to and from Prestashop.
If Prestashop is your Target Cart you’ll be able to migrate your e-shop in multiple languages to the following shopping carts: Magento, OpenCart, osCommerce, ThirtyBees, VirtueMart, WooCommerce, WP eCommerce, X-Cart, xt:Commerce, Zen Cart and during Prestashop upgrade.
Moreover, you can also export the multiple languages from the PrestaShop to the following online shopping carts: WooCommerce, Magento, OpenCart, and Shopware.
Note, if you're interested in more information on how to add languages to PrestaShop, you can easily do it with the help of the PrestaShop guide.
Explore the list of online stores that support the multiple languages import here.
(more…)Migration to PrestaShop
Cart2Cart provides a possibility to migrate customer passwords to PrestaShop from the following shopping carts using Cart2Cart Prestashop Passwords Migration Plugin
- Magento
- OpenCart
- osCommerce
- VirtueMart 2.x. - 3.x
- WP eCommerce
- Shopp
- PrestaShop
- Loaded Commerce
- CS-Cart
- Thrity Bees
- WooCommerce
- osCMax
- CRE Loaded
- Loaded Commerce
- Zen Cart
- xt:Commerce
- modified eCommerce Shopsoftware
- JoomShopping
Check out the complete password migration table for more info.
To make customers passwords transfer possible, you’ll have to download our plugin (for free) and install it in the PrestaShop admin panel before or after the migration. Here’s how you do it:
-
- Download Cart2Cart Prestashop Passwords Migration Plugin
- Enter your PrestaShop store via FTP, proceed to the Modules directory and unzip plugin’s files
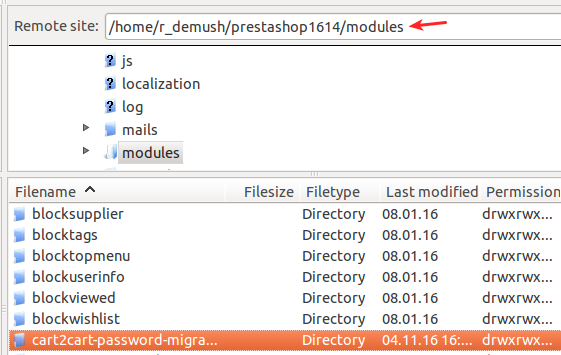
-
- Log in to PrestaShop admin panel and navigate to the Modules and Services menu
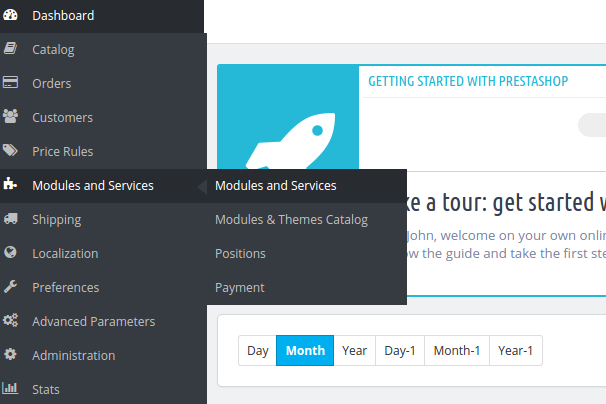
-
- Press Add New Module
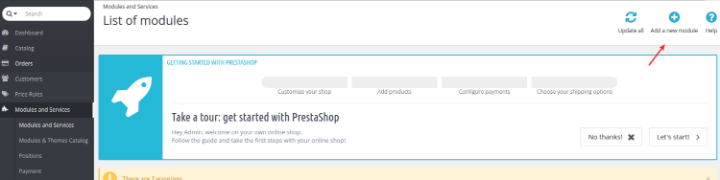
-
- Upload the plugin in .zip format
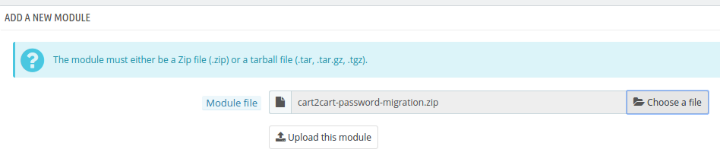
-
- Update the modules list, find Cart2Cart plugin and press install

-
- Wait for the confirmation message that should say Module(s) installed successfully!

PrestaShop Upgrade
Also, you can transfer passwords from one PrestaShop version to another. It doesn’t require module installation but you’ll need to perform some post-migration manipulations.
When the migration is finished:
-
-
- Step to the root folder of your Source cart
- Enter “config” folder
- Open “settings.inc.php” file as a text document
- Copy COOKIE_KEY code
-
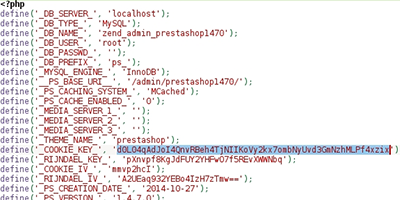
After copying COOKIE_KEY code, enter the same directory but on your Target cart (/root folder/config/settings.inc.php) and replace the COOKIE_KEY you see with the one you’ve copied from Source cart.
Note: If you are using PrestaShop 1.7.x, the directory where cookie key info is saved is the following – /app/config/parameters.php.
At this point, the migration of customer passwords is completely finished. The last step would be your admin account password recovery (required for admin accounts only).
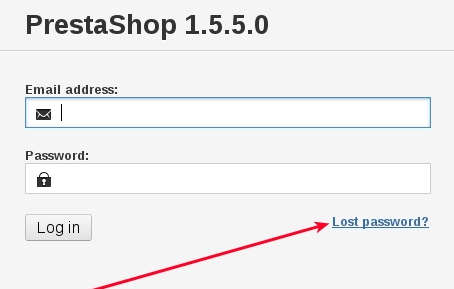
Click on “Lost password?”, enter email and a new password to your admin account will be sent.
Note: If you're migrating to a Cart2Cart test store (Migration Preview) - you won't be able to reach the "config" folder, since you won't have shop's FTP access. Therefore, if you'd like to see passwords after the transfer to the test store, contact us, we'll perform all the needed post-migration manipulations for you.
After performing migration to PrestaShop 1.6 you may face the issue of irrelevant data storefront due to old cached information. To clear PrestaShop 1.6 cached data, delete the content of the following folders:
- cache/smarty/compile
- cache/smarty/cache
- img/ tmp
Clear all data in the folders, except index.php
Reload your website in browser to take a look at the changes you have made.
Cart2Cart service allows you to create redirects of your existing URLs to PrestaShop if the additional option “Create 301 redirects on your target store after migration” is chosen.
How this additional option works?
Cart2Cart creates redirects on your PrestaShop, takes a URL of your source store product (or category), the URL path to it without domain name address, and makes it a Source URL in redirect settings. Then, we set the corresponding new product (category) page as the Target URL, and, thus, the redirection starts functioning. All you have to do is keep your old domain name - customers and Google won’t even feel you have switched.
But, before picking this additional option, you have to buy and install “301, 302, 303 URL Redirects and 404 – SEO Module”:
- Install the module (look for detailed instructions on module pages)
- Go to Cart2Cart Migration Wizard
- Choose “Create the 301 redirects on your target store after migration” additional option
- Launch Full migration
Cart2Cart supports migration of taxes to PrestaShop. However, after migration this function could be disabled in your admin panel. To enable taxes:
1. Go to your PrestaShop store's Admin panel
2. Click Localization -> Taxes
3. Scroll down to the bottom of the page and set Enable Tax option status to Yes.
In a case you enabled search function, you will need to re-index products after updating a catalogue. To do that you have to:
- Go to Back Office -> Preferences-> Search
- In the Indexation section, you have to click "Re-build entire index" or "Add missing products to index" as appropriate.
If you decided to upgrade your PrestaShop store and migrate data from one version to another, order totals may differ, since Cart2Cart doesn’t migrate tables with order totals. Order totals accounting systems may be not the same for the diverse PrestaShop versions. As a result, sum in order totals may be different.
(more…)Due to PrestaShop configurations you have no possibility to view the products that are assigned to particular category, from category menu. However if you go to Products menu and use Filter by category, the problem will be solved.

Yes, Cart2Cart provides the transfers of reward points to PrestaShop 1.6, and all the versions below 1.6. Shop owners can migrate reward points that already belong to customers automatically, but they’ll have to install the necessary “Customer loyalty and rewards” plugin beforehand. The module is free of charge and can be easily downloaded through PrestaShop’s admin panel.
Evidently, the Meta keywords option isn’t displayed in PrestaShop 1.6.x admin panel by default.
However, such functionality is still included in cart’s code.
Thus, to make your Meta keywords option available perform the following steps:
- Enter your FTP manager and step to shop’s admin folder (Typically it’s called /admin +4 random numbers)
- The needed file can be found here /themes/default/template/controllers/products/seo.tpl
- Find the
code line and remove the word hide.
- Save the changes
Yes, Cart2Cart provides migration of reviews to and from PrestaShop. However, in order to see them in PrestaShop admin panel you’ll have to install the additional module beforehand. The plugin “Prestashop Free product reviews (comments)” is free and easy to install from cart’s official marketplace.
Please, contact Support Team if any migration-related issue is unclear and get immediate assistance!
For PrestaShop 1.6.x - 1.7.x
After migration to PrestaShop, it’s necessary to clear cache in order to make changes e.g. migrated products visible on the front end. Here’s how to do it:
-
- Log in your PrestaShop Admin panel
- Go to Advanced Parameters → Performance
- Press Clear cache button at the top-right corner of the screen.

That’s all. Now you’re ready to check your PrestaShop store for Demo or Full migration results!
For PrestaShop 1.5.x and lower
- Log in your Prestashop admin panel
- Go to Advanced Parameters → Performance
- Set Force compile to Yes and save changes
- Go to your front-office and refresh the store page
PrestaShop has some product description peculiarities - they are limited to 400 and 800 symbols by default.
When migrating to PrestaShop, you should be aware that Cart2Cart will cut your product descriptions to acceptable 400 (for Short Description) and 800 (for Full Description) symbols, in case they are longer. This will be done in order not to break the functionality of your cart. If longer than permitted product descriptions will be migrated to PrestaShop, further editing and saving of them will be impossible.
You can appeal to PrestaShop support in order to customize PrestaShop code and extend limits set by default in cart’s files.
After your product description limits will be changed, Cart2Cart will be able to perform remigration of your uncut product descriptions with clearing current data on PrestaShop store to avoid duplication.
Note: Additionally, due to PrestaShop limitations, Meta Descriptions of categories will be cut to 800 symbols too.
Yes, Cart2Cart supports migration of Blogs and Blog Posts to/from PrestaShop within the following platforms:
- Shopify
- WooCommerce
- BigCommerce
However, pay attention to the fact that an additional paid PrestaBlog (Professional blog) module needs to be installed before the migration.
This means that:
- Only Blogs and Posts created with the help of PrestaBlog module will be moved to Shopify / WooCommerce / BigCommerce.
- Shopify / WooCommerce / BigCommerce Blogs and Blog Posts can be migrated to PrestaShop store with PrestaBlog module installed only.
Note.This option is supported for PrestaShop 1.6.x and 1.7.x. In case you're migrating data to multiple PrestaShop stores, your blogs and posts will be moved to a default store, even despite mapping them in the Migration Wizard.
Just set up the migration and choose the entities to move – the service will do the rest.
Try It FreeDelegate the job to the highly-skilled migration experts and get the job done.
Choose Package