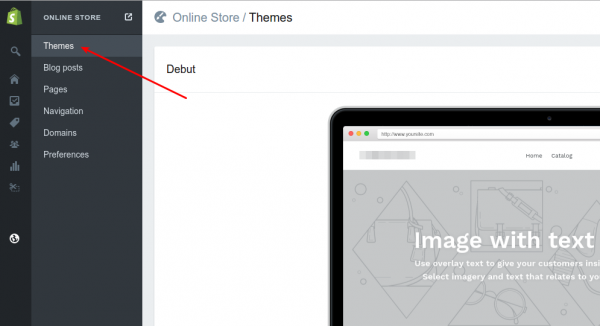How can we help you?
Shopify-related questions52
Unfortunately, due to the platform’s technical peculiarities, Shopify does not support import of coupons with duplicated code.
During the data migration to Shopify, all product sizes (length, width, height), as well as attributes, which are not included in variants creation, will be migrated in MetaFields by the default.
Due to Shopify Payments Terms of Service, the following categories of business and business practices are prohibited. All of them may be imposed through Payment Network Rules or the requirements of the Processor’s Financial Services Providers. The types of businesses listed below are representative, but not exhaustive. Take it into account, when deciding on migration to Shopify. If you’re uncertain as to whether your product is objectionable or not, please, contact Shopify Help Center to check out how these requirements apply to you. Remember: the Prohibited Business list can be updated at any time. Cart2Cart takes care of your time and comfort, so please, be attentive!
1) Financial and professional services:
- Investment & credit services;
- Securities brokers; mortgage consulting or debt reduction services; credit counselling or repair; real estate opportunities; lending instruments;
- Money and legal services;
- Money transmitters, check cashing, wire transfers, money orders; currency exchanges or dealers; bail bonds; collections agencies; law firms collecting funds for any purpose other than to pay fees owed to the firm for services provided by the firm (e.g., firms cannot use Shopify Payments to hold client funds, collection or settlement amounts, disputed funds, etc.);
- Virtual currency or stored value;
- Virtual currency that can be monetized, resold, or converted to physical or digital products and services or otherwise exit the virtual world (e.g., Bitcoin); sale of stored value, quasi-cash or credits maintained, accepted and issued by anyone other than the seller.
2) IP Infringement, regulated or illegal products and services:
- Intellectual property or proprietary rights infringement;
- Sales, distribution, or access to counterfeit music, movies, software, or other licensed materials without the appropriate authorization from the rights holder; any product or service that infringes or facilitates infringement upon the trademark, patent, copyright, trade secrets, or proprietary or privacy rights of any third party; use of Shopify intellectual property without express consent from Shopify; use of the Shopify name or logo including use of Shopify trade or service marks inconsistent with the Shopify Trademark Usage Guidelines, or in a manner that otherwise harms Shopify or the Shopify brand; any action that implies an untrue endorsement by or affiliation with Shopify;
- Counterfeit or unauthorized goods;
- Unauthorized sale or resale of brand name or designer products or services; sale of goods or services that are illegally imported or exported;
- Gambling;
- Lotteries; bidding fee auctions; sports forecasting or odds-making; fantasy sports leagues with cash prizes; internet gaming; contests; sweepstakes; games of chance;
- Regulated products and services;
- Marijuana dispensaries and related businesses; alcohol or alcoholic beverages; sale of tobacco, e-cigarettes, or accessories including e-juice or e-liquid; online pharmacies or pharmacy referral services; age-restricted goods or services; weapons and munitions; gunpowder and other explosives; fireworks and related goods; toxic, flammable, and radioactive materials; products and services with varying legal status on a state-by-state basis;
- Adult content and services;
- Pornography and other obscene materials (including literature, imagery and other media). Sites offering any sexually-related products or services such as prostitution, massage parlours, dating-services, companion/escort services; international match-making and mail-order brides; pay-per-view, adult live chat or call features; child pornography, fetish gear and services including S&M paraphernalia; hard-core sexually oriented products and services; sex shows, sex clubs, topless bars, strip shows, and other adult entertainment; widgets that allow you to access pornography or pornographic ads.
3) Unfair, predatory, or deceptive practices:
- Get rich quick schemes;
- Investment opportunities or other services that promise high rewards;
- Mug shot publication or pay-to-remove sites;
- Platforms that facilitate the publication and removal of content (such as mug shots), where the primary purpose of posting such content is to cause or raise concerns of reputational harm;
- No-value-added services;
- Sale or resale of service without added benefit to the buyer; resale of government offerings without authorization or added value; sites that we determine in our sole discretion to be unfair, deceptive, or predatory towards consumers.
4) Products or services that are otherwise prohibited by our financial partners:
- Aggregation;
- Engaging in any form of licensed or unlicensed aggregation of funds owed to third parties, factoring, or other activities intended to obfuscate the origin of funds;
- Drug paraphernalia;
- Any equipment designed for making or using drugs, such as bongs, vaporizers, and hookahs;
- Event Tickets;
- Event or festival tickets, event ticket resellers, including theme park ticket reseller;
- Government Services;
- Embassies, foreign consulates or other foreign governments;
- High-risk businesses;
- Human hair, fake hair, or hair-extensions; age verification services; bankruptcy lawyers; computer technical support; psychic services; extended warranties; travel reservation services and clubs; airlines; cruises; timeshares; chain-letters; essay mills; flea markets; prepaid phone cards, phone services, and cell phones; telemarketing, telecommunications equipment and telephone sales; shipping or forwarding brokers; door-to-door sales; negative response marketing; credit card and identity theft protection; the use of credit to pay for lending services; any businesses that we believe poses elevated financial risk, legal liability, or violates card network or bank policies;
- Multi-level marketing;
- Pyramid schemes, network marketing, and referral marketing programs;
- Pharmaceuticals or Pseudo pharmaceuticals;
- Pharmaceuticals and other pseudo-pharmaceutical products that make health claims (e.g. retinol creams, lash growth serums, products containing hyaluronic acid, etc.) and medical devices;
- Social media activity;
- Sale of Twitter followers, Facebook likes, YouTube views, and other forms of social media activity;
- Substances designed to mimic illegal drugs;
- Sale of a legal substance that provides the same effect as an illegal drug (e.g., salvia, kratom);
- Video game or virtual world credits;
- Sale of in-game currency unless the merchant is the operator of the virtual world;
- Use of Shopify Payments in a manner inconsistent with its intended use or as expressly prohibited in the Terms of Service;
- Use of Shopify Payments principally as a virtual terminal (e.g., submitting card transactions by manually inputting card information); processing where there is no bona fide good or service sold, or donation accepted; card testing; evasion of card network chargeback monitoring programs; sharing cardholder information with another merchant for payment of upsell or cross-sell product or service; offering substantial rebates or incentives to the cardholder subsequent to the original purchase.
In order to avoid a big waste of time, ensure that your business does not belong to any of these categories. If so, Cart2Cart team will help you through the rough spots in no time and find the best eCommerce solution to transfer to. Stay tuned and happy migration!
Due to Shopify peculiarities, the 250 image limit applies per one product (and its variants as well). Thus, for 100 products you can migrate to 250 images each (being 25 000 images in total).
Due to the technical peculiarities of Shopify, it is impossible to create a temporary test store. However, you can transfer your database to Shopify using its free trial plan.
Yes. Cart2Cart migration service has the necessary functionality to transfer reviews from Shopify to WooCommerce. But first you need to install the Product Reviews app on your current Shopify store before migration.
In Shopify, the order subtotal & order total is calculated by Shopify itself. Since different platforms have various systems of calculation, there may be a difference of several cents after the import (it depends on the number of products in the order, etc.).
If you cannot launch Shopify migration, provided Admin Credentials are invalid. It may be caused by many factors, such as:
- The email or password you’ve entered is invalid;
- More than 5 Shopify APIs in use;
- Your Shopify site is unavailable;
- API Credentials cannot be created for other reasons.
Once your eStore has created 50,000 Product Variants, the limit is set to 1000 variants per 24 hour period. Since this threshold is produced by Shopify, Cart2Cart cannot help that. Don’t worry, API calls limit won’t influence any migration results, apart from the data transfer speed. You can wait till the process ends or contact Shopify Support to explain the reasons and ask them to increase the limits for your store.
Note: This limit doesn’t apply to Shopify Plus shops.
After migrating options and attributes from your source store to Shopify, you'll need to install a free Metafields Guru plugin to create, update and delete metafields for products (variants included), both smart and custom collections, customers, orders (draft orders included), blogs, pages and the shop directly from the admin panel of your Shopify store. Otherwise, metafields won't be displayed and editable through the admin area.
Follow the instruction listed below to understand how it works:
- Having installed Metafields Guru from Shopify App Store, open Apps from left nav menu of your admin panel and choose the plugin. Select what type of data you want to edit.
- Use filter to find a particular product.
- Click on Metafields navigation tab, enter or edit wanted data. Once I've made all changes, don't forget to save them via pressing on Create Metafield button.
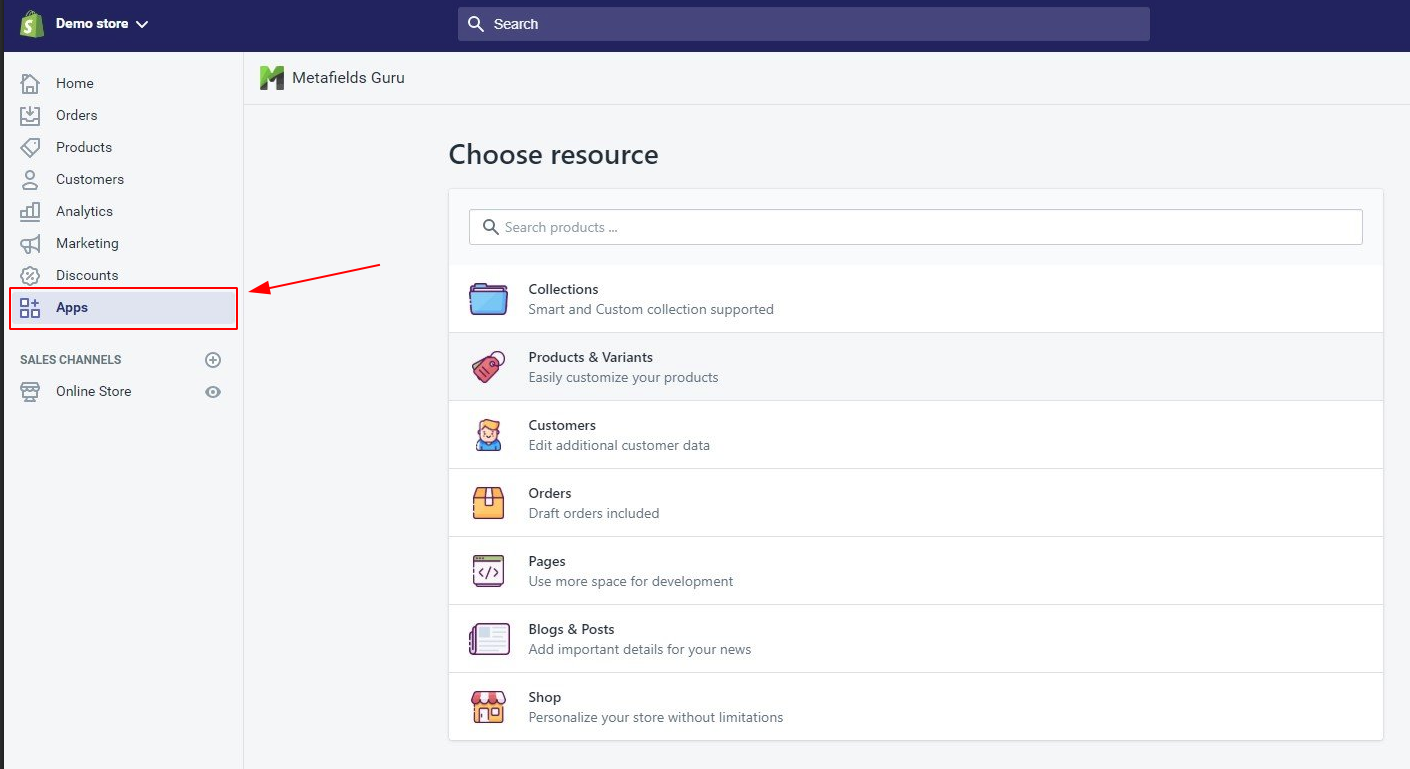
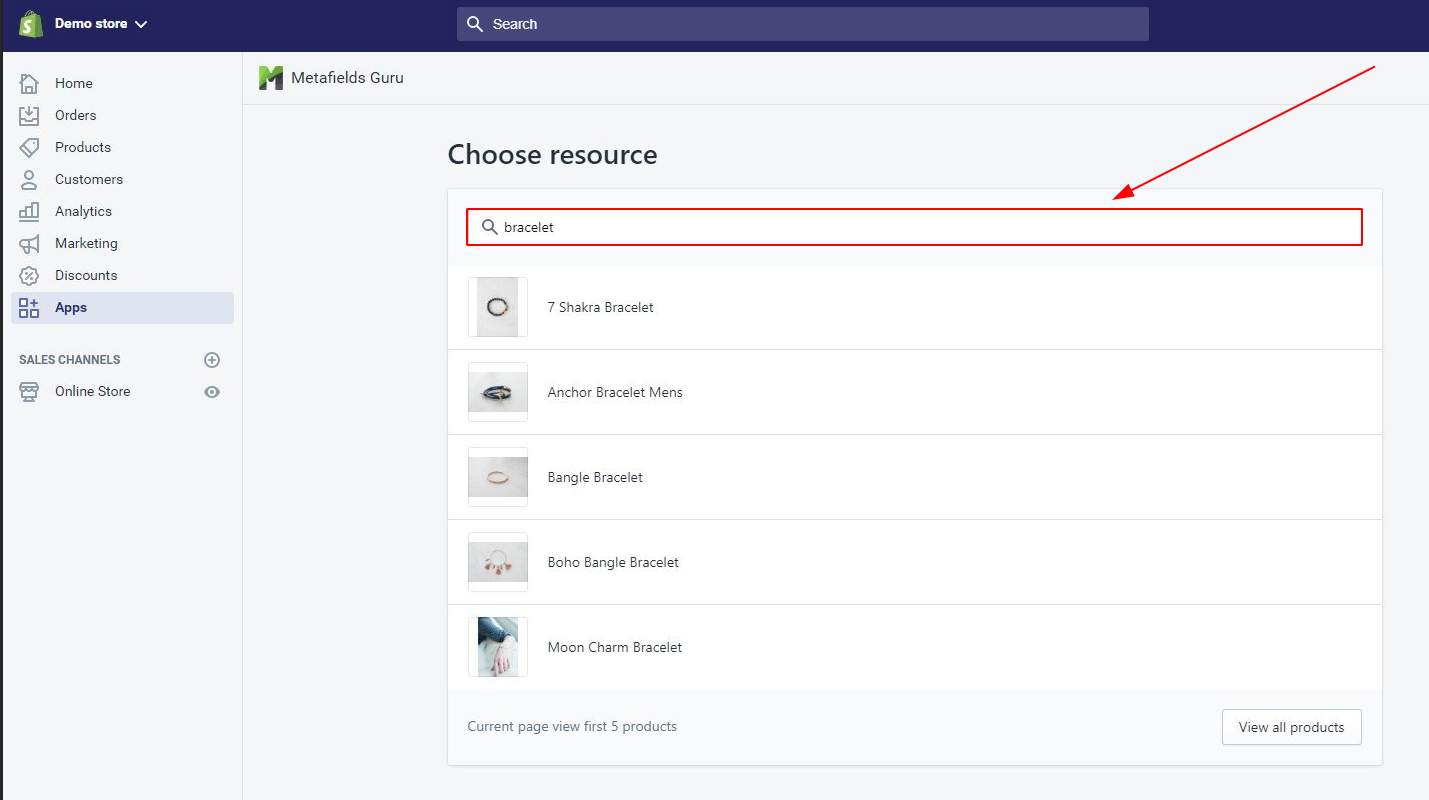
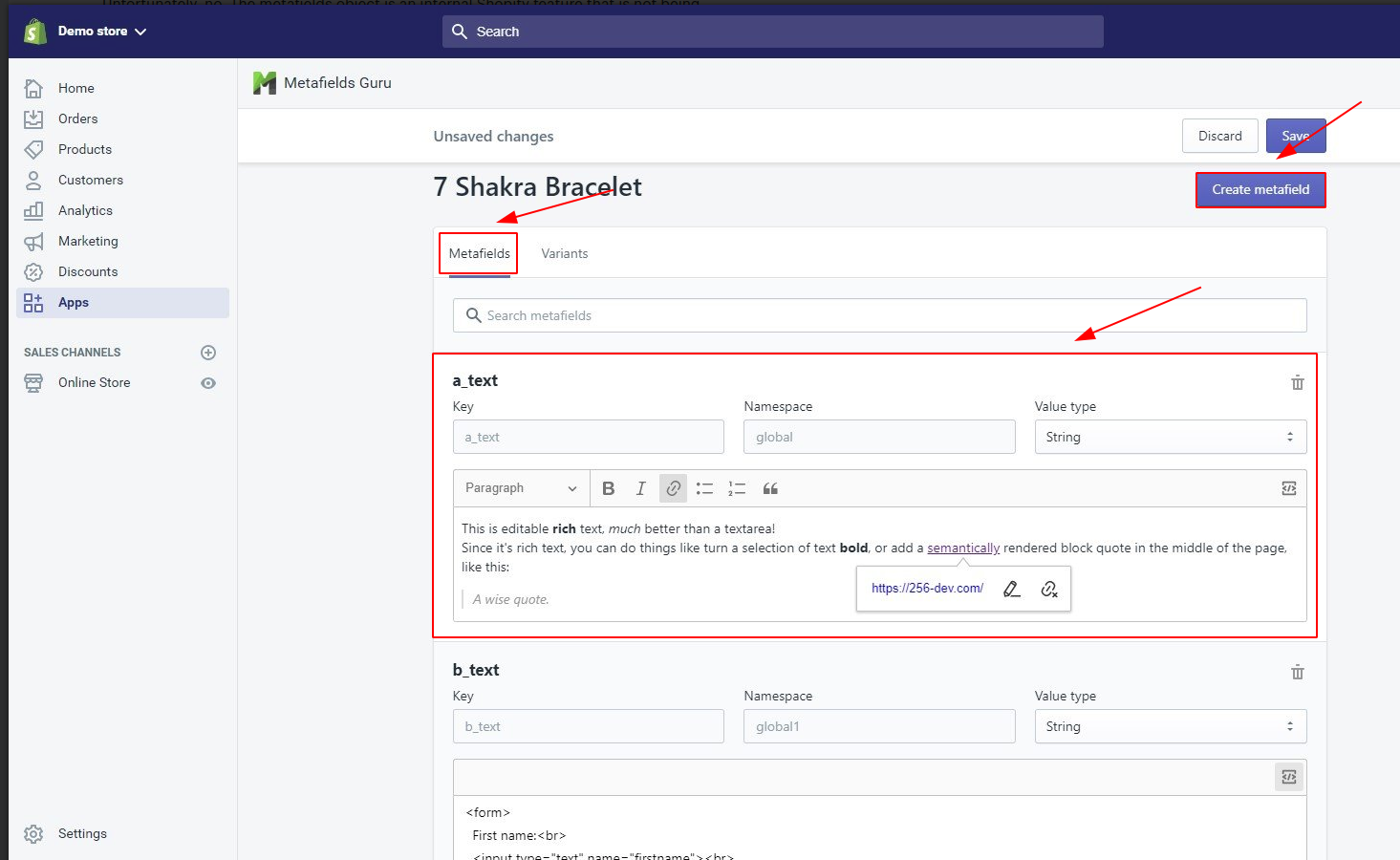
Happy migration!
Shopify has implemented limits for orders’ migration. So, if you are currently using a trial or Partner development version of Shopify, it is possible to create only 5 orders per minute. Therefore, this limitation has been slowing down the process of Shopify migration.
To avoid such inconveniences, Cart2Cart recommends it’s users to upgrade to a paid plan before the Full Migration launch.
If you want to relocate your current store to Shopify with the "Migration for Shopify" app, follow the instructions below step-by-step:
How to Migrate to Shopify via "Migration for Shopify" app in 6 steps
- Source & Target Cart Setup
- Install the App
- Choose the data to migrate
- Perform Data Mapping
- Launch demo migration
- Start full migration
In the appropriate fields of the migration wizard, specify your current shopping cart platform and provide the store’s URL address (if migrating from an open-source cart) or the store’s API details (if migrating from a hosted solution). When done, install the Migration for Shopify app by activating the matching button.
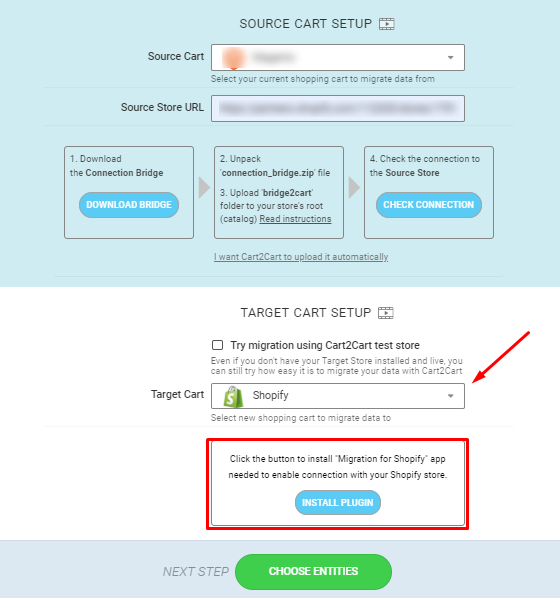
Note: The access details are required to establish the connection between the stores automatedly. The provided information is totally secure and protected according to the Cart2Cart Privacy Policy.
Install the Cart2Cart Store Migration App and proceed with the migration setup within your Shopify Admin Panel.
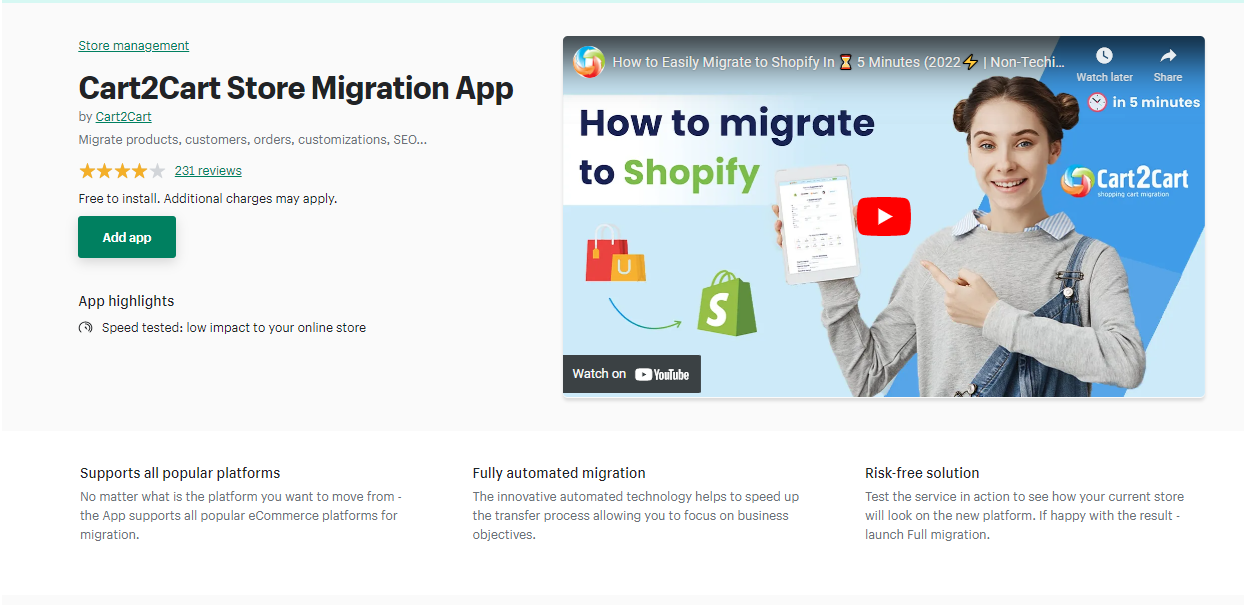
Select the store data and additional migration options you’d like to be exported to Shopify. Just click on the respective checkboxes or click on the Select All option to transfer all the store stuff.
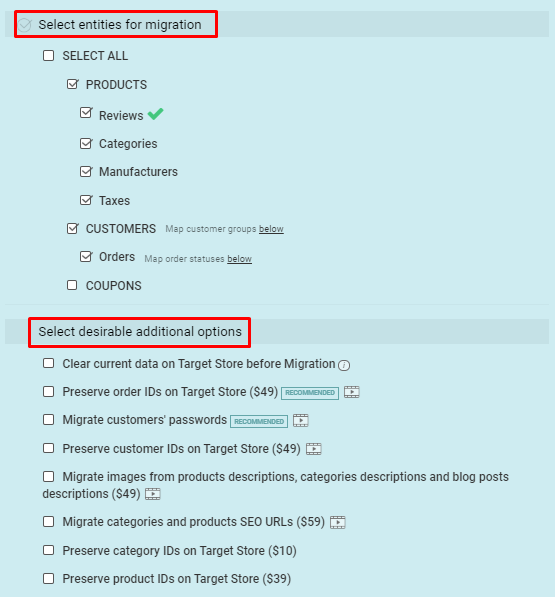
Match Order Statuses, Customer Groups of your current shopping cart to the corresponding ones on your Shopify. Data will migrate accordingly to the set relations.
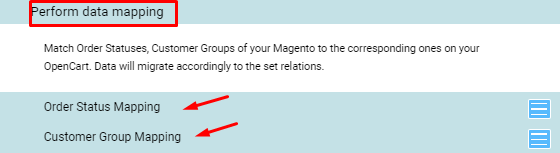
Test the service in action by launching the demo migration. Besides, it will allow you to transfer a limited amount of data from your current store to Shopify and see how the store entities will look on the new platform.
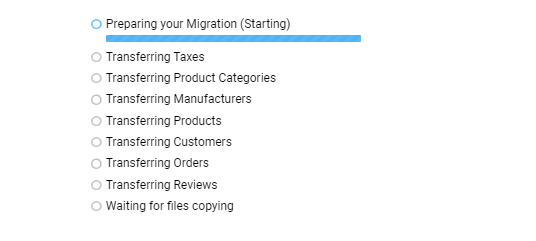
Just activate the Start Full Migration button and get ready to have all your current store data migrated to Shopify in a fully automated manner.
Shopify users can sell online using different sales channels. Thus, if you have a few of them, it is possible to hide products from the active ones by changing the availability settings.
The migration procedure requires access to the storefront. But once you tick the Allow this app to access data from your storefront checkbox, Shopify automatedly defines the app as a separate sales channel. Consequently, the system hides all the store’s products from it. This doesn’t affect your Shopify migration in any way. To solve the problem, you simply need to uncheck the abovementioned box.
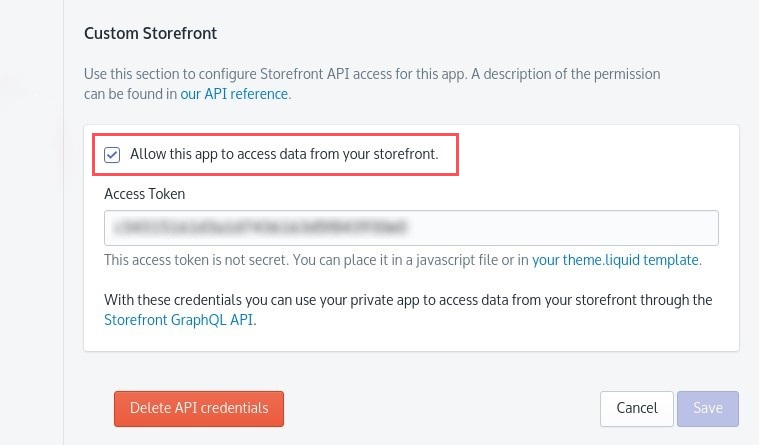
There are two options to make the metafields visible at your store after migration to Shopify:
- edit theme code yourself,
- use the free Shopify app Metafields Guru.
How to display metafields in Shopify in 4 steps?
If you’re tech educated enough with deep knowledge of the Liquid (Shopify’s template language), just configure your theme to show metafields. However, if your Theme doesn’t have the feature to display Metafields, you can edit your Shopify Theme code yourself, following the steps bellow:
- Find your Themes code in your Shopify Admin
- Locate product.liquid
- Add code to display your Metafield
Go to Shopify Admin -> Online Store -> Themes -> Actions -> Edit Code.
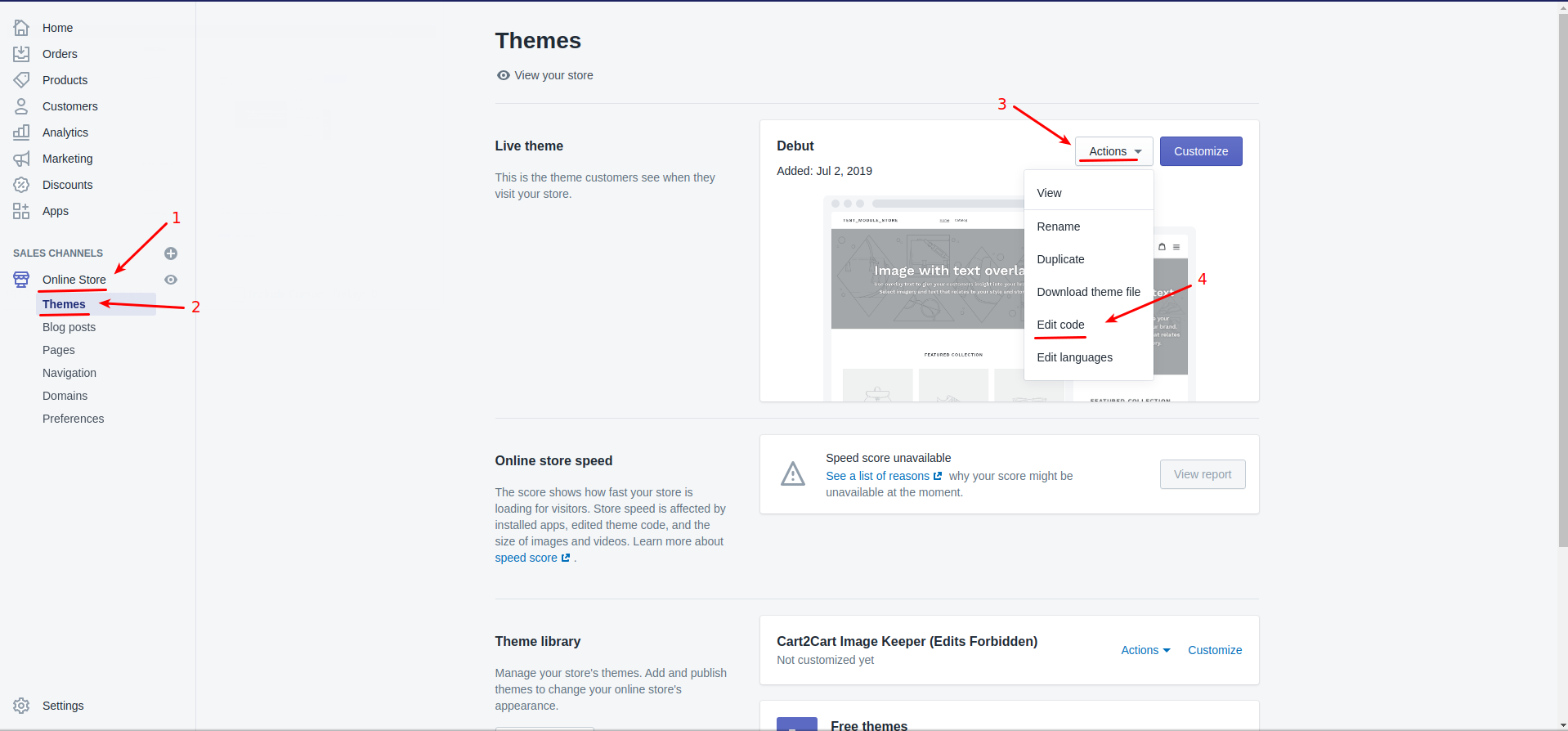
The “product.liquid” file contains the code for the page that displays your products.
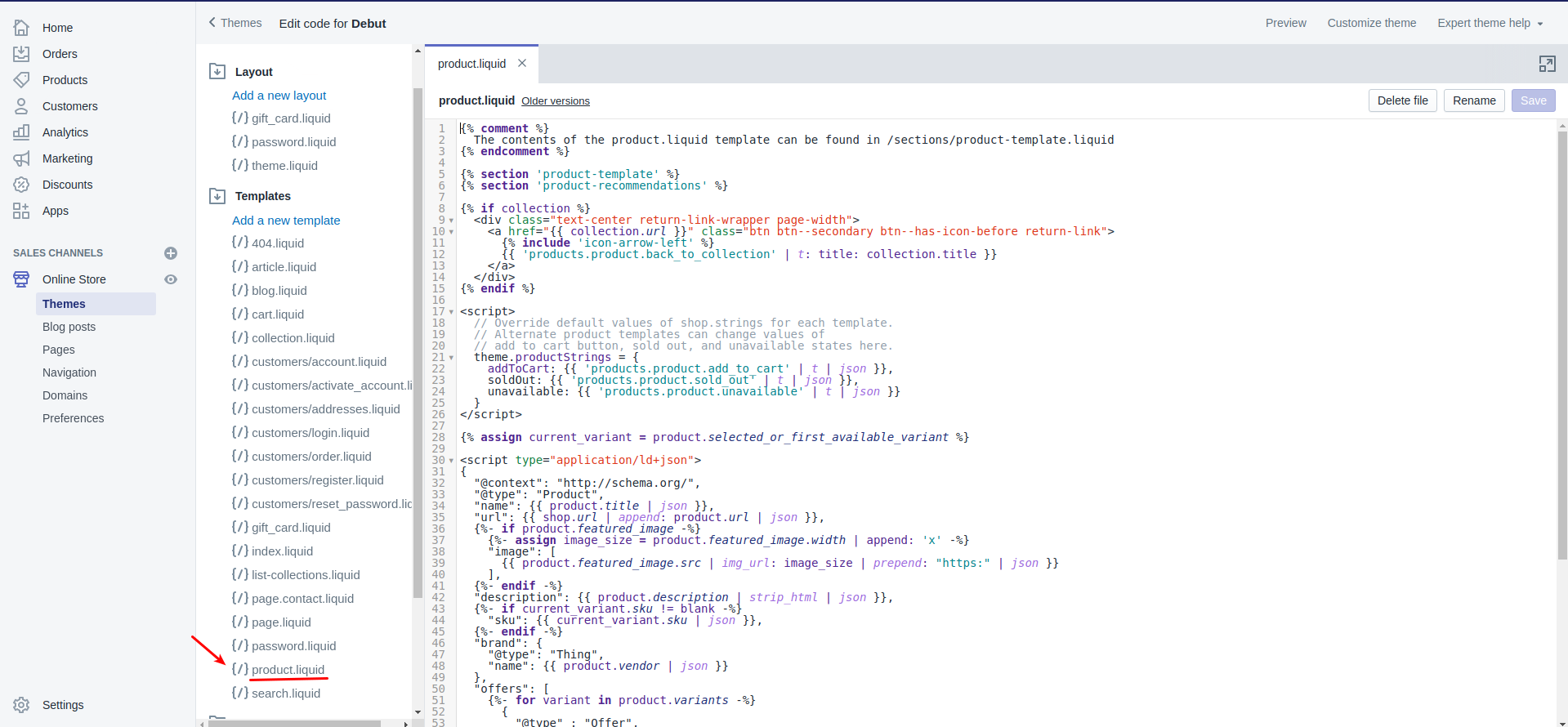
At this point you have to add the following line of code to display this new Metafields we created in the ‘Create Metafield’ section.
- Material: {{ product.metafields.specs.material }}
If you have stored your Metafield as Variant Metafield then the code you need to add will be different.
- Material: {{ current_variant.metafields.specs.material}}
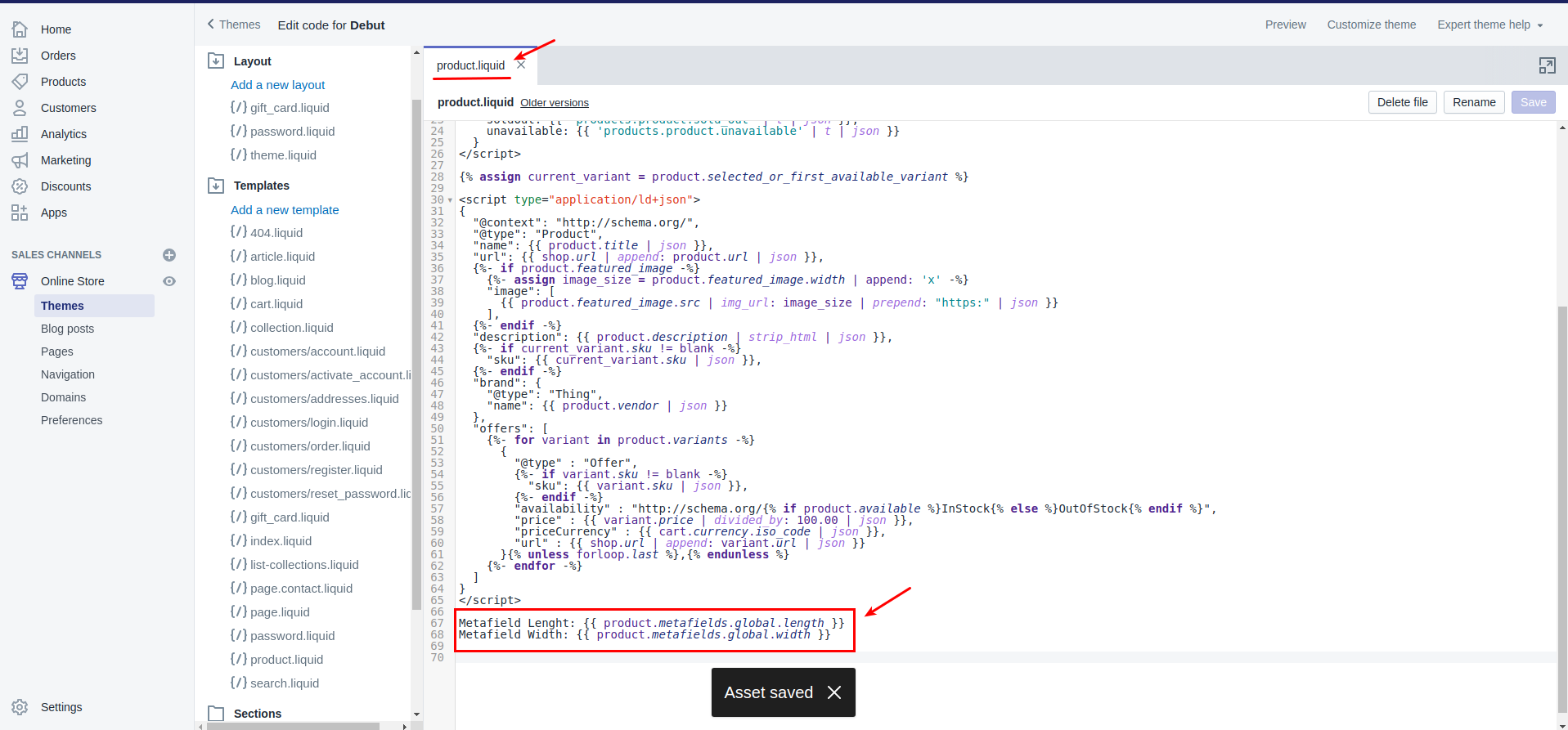
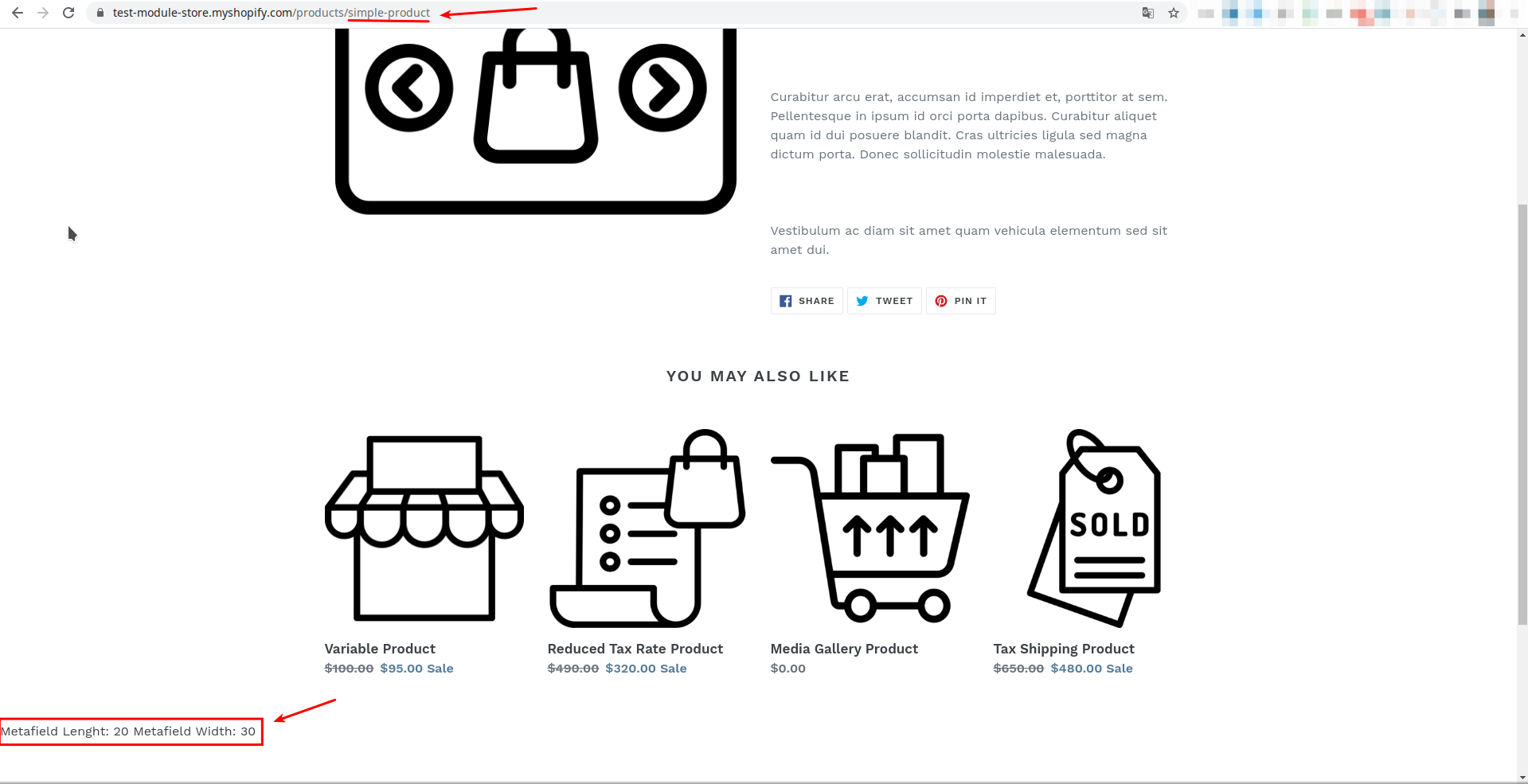
Alternatively, you can benefit from the Metafields Guru App. It will allow you to copy the necessary code, paste it into the product.liquid, and have the metafield displayed where required. Besides, you’ll be able to create, update and delete metafields for products, smart and custom collections, customers, orders, blogs, pages directly from the admin panel of your Shopify store after migration with Cart2Cart.
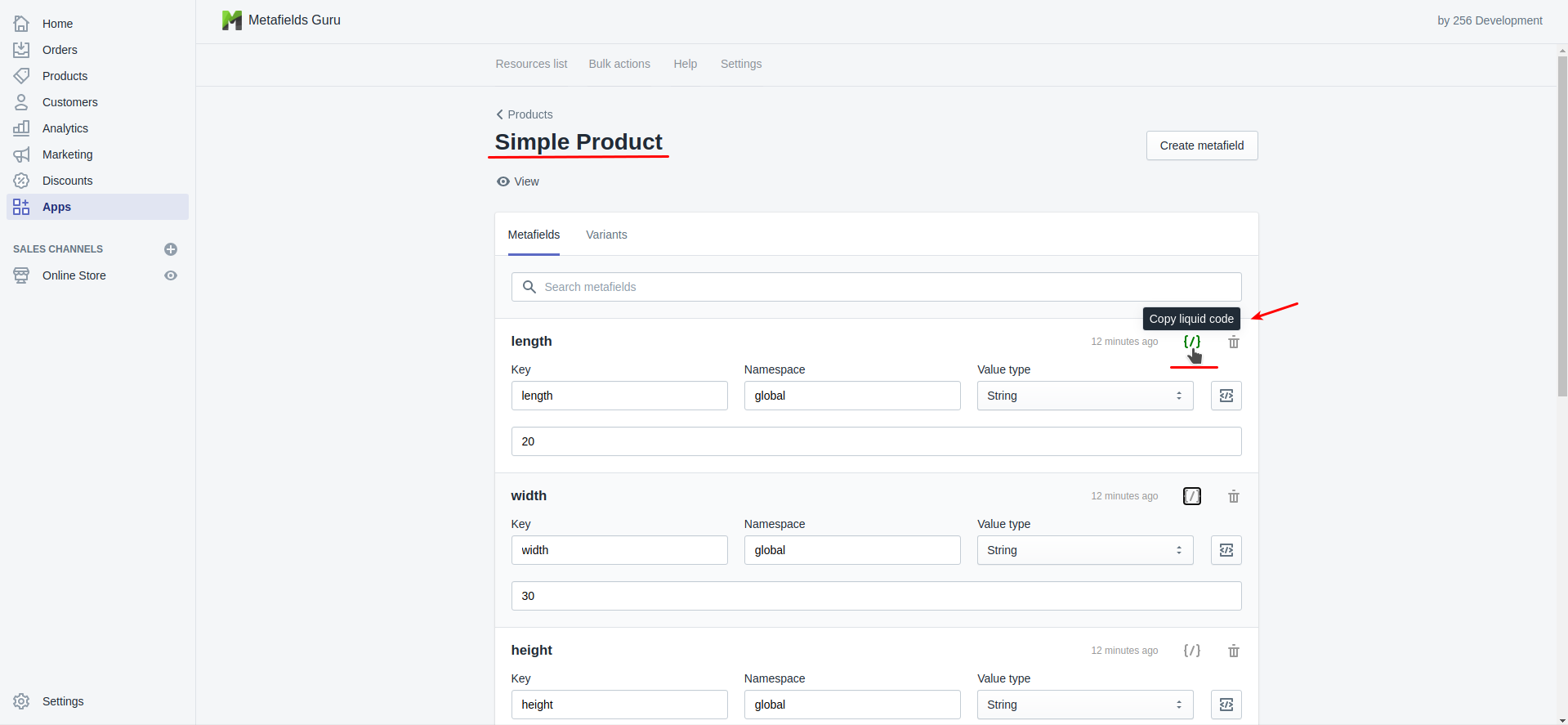
Due to Shopify shopping cart peculiarities, you are not allowed to create new order statuses but you will be able to choose from already existing ones.
Cart2Cart provides a possibility to map order statuses on your Source store with corresponding payment and fulfillment statuses on your Shopify store.
The status of payments associated with the order can be transferred by Cart2Cart as pending, authorized, partially_paid, paid, partially_refunded, refunded, voided. The fulfillment status can be migrated as partially fulfilled or unfulfilled
.1. In your Shopify admin, navigate to Settings -> Languages.

2. In the Languages tab, click the Add language button.
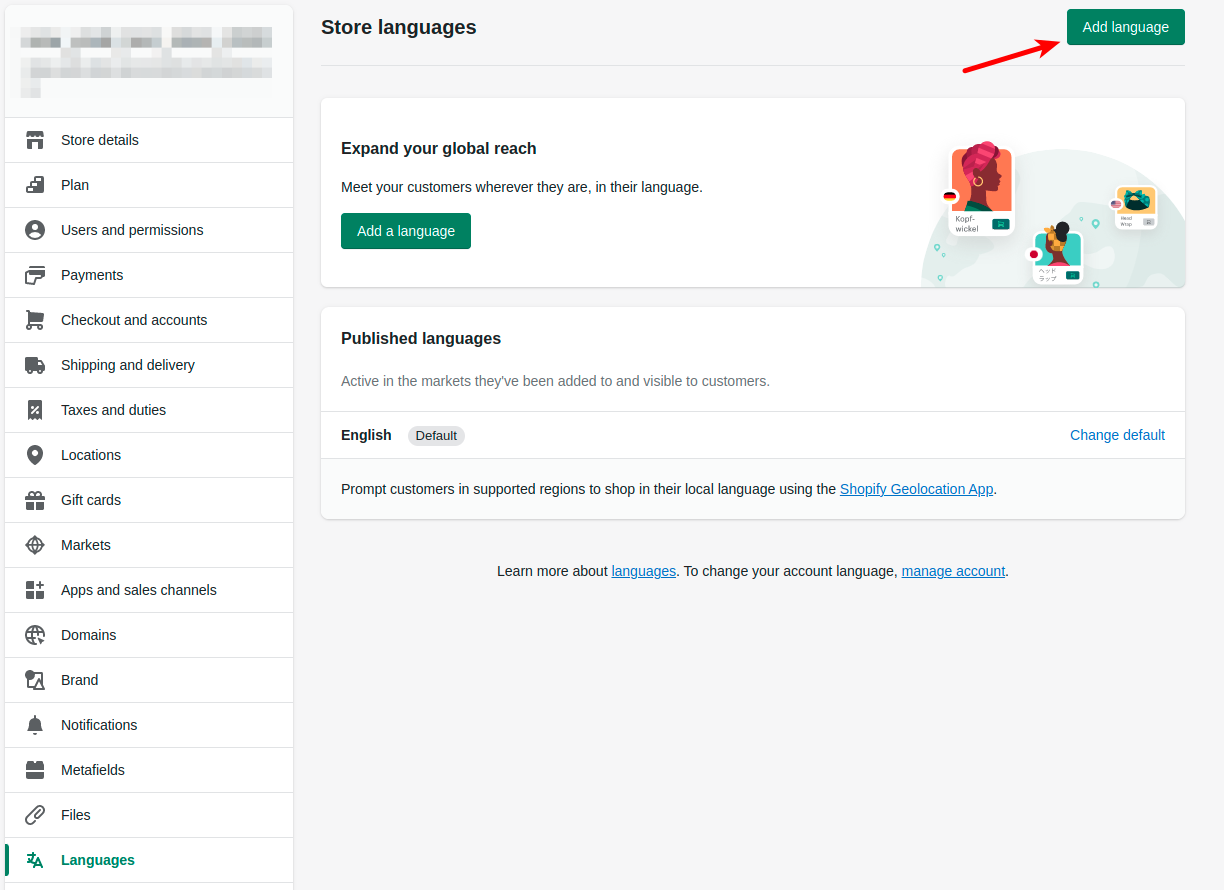
3. Choose the required language and click the Add button
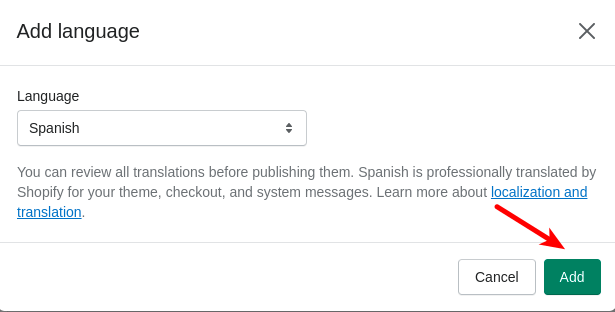
4. Once done, go to the
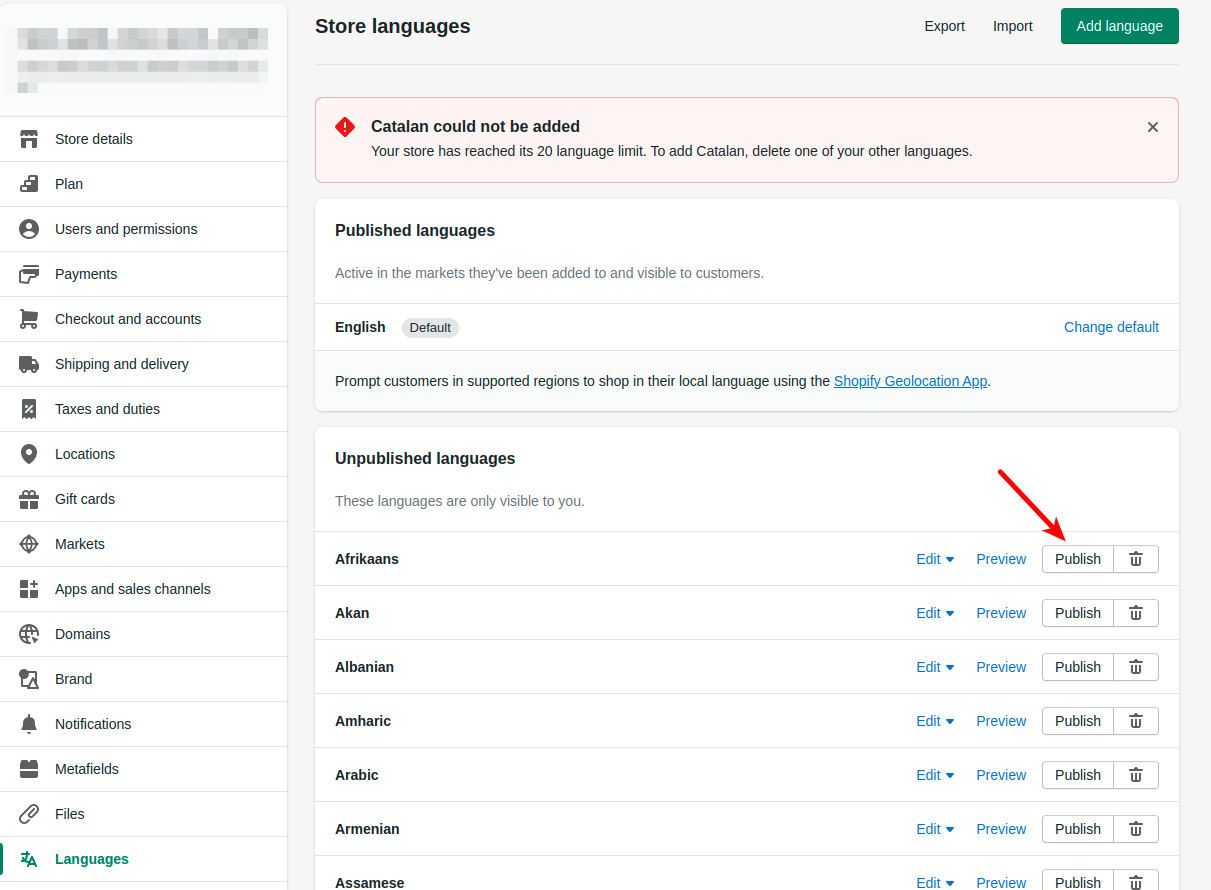
Note: Shopify allows adding up to 5 languages and Shopify Plus - up to 20.
5. Go to the Shopify App Store and install one of the available translation apps (e.g., Translate My Currency and Store).
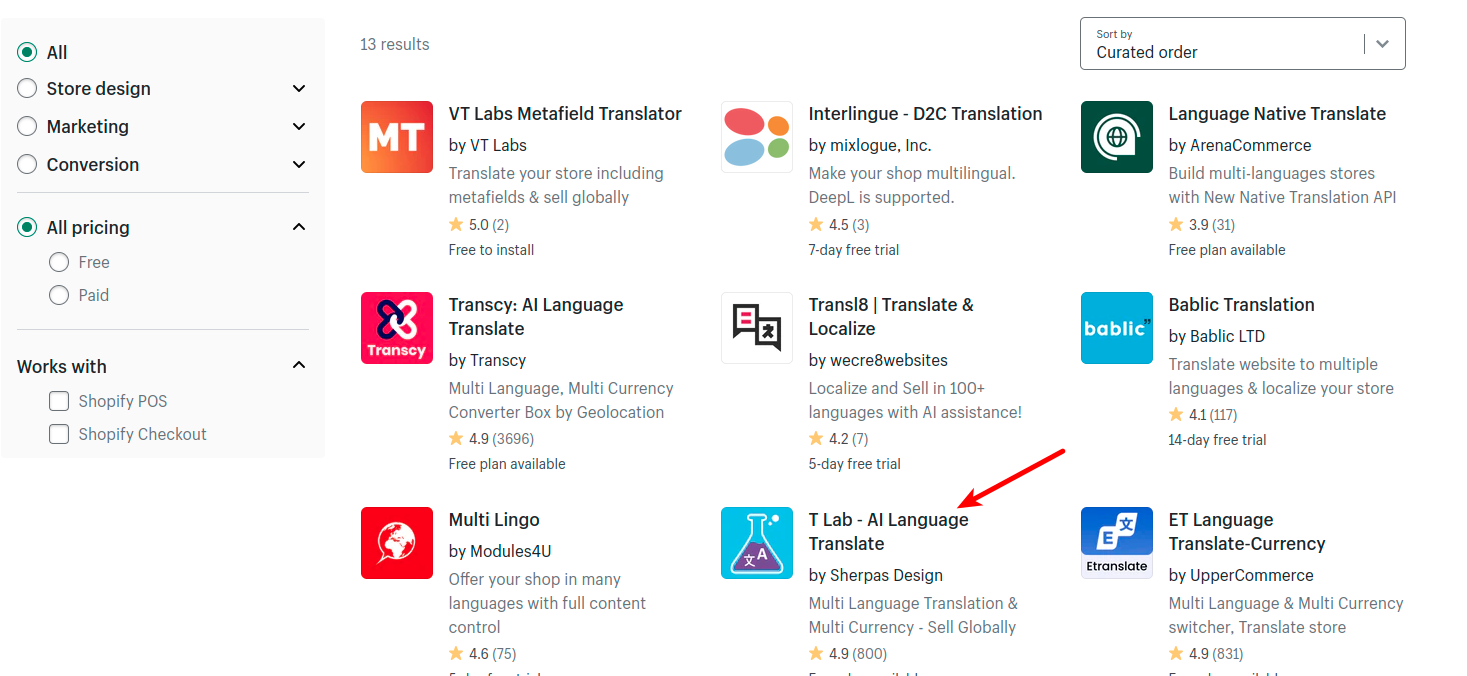
6. Use the app to translate and publish your store’s content.
Note: Due to the Shopify's platform peculiarities, Cart2Cart doesn't provide an opportunity to migrate multiple languages to this eCommerfce solution.
1. Start by filling in the wizard fields, such as Source Store URL, Admin API access token.
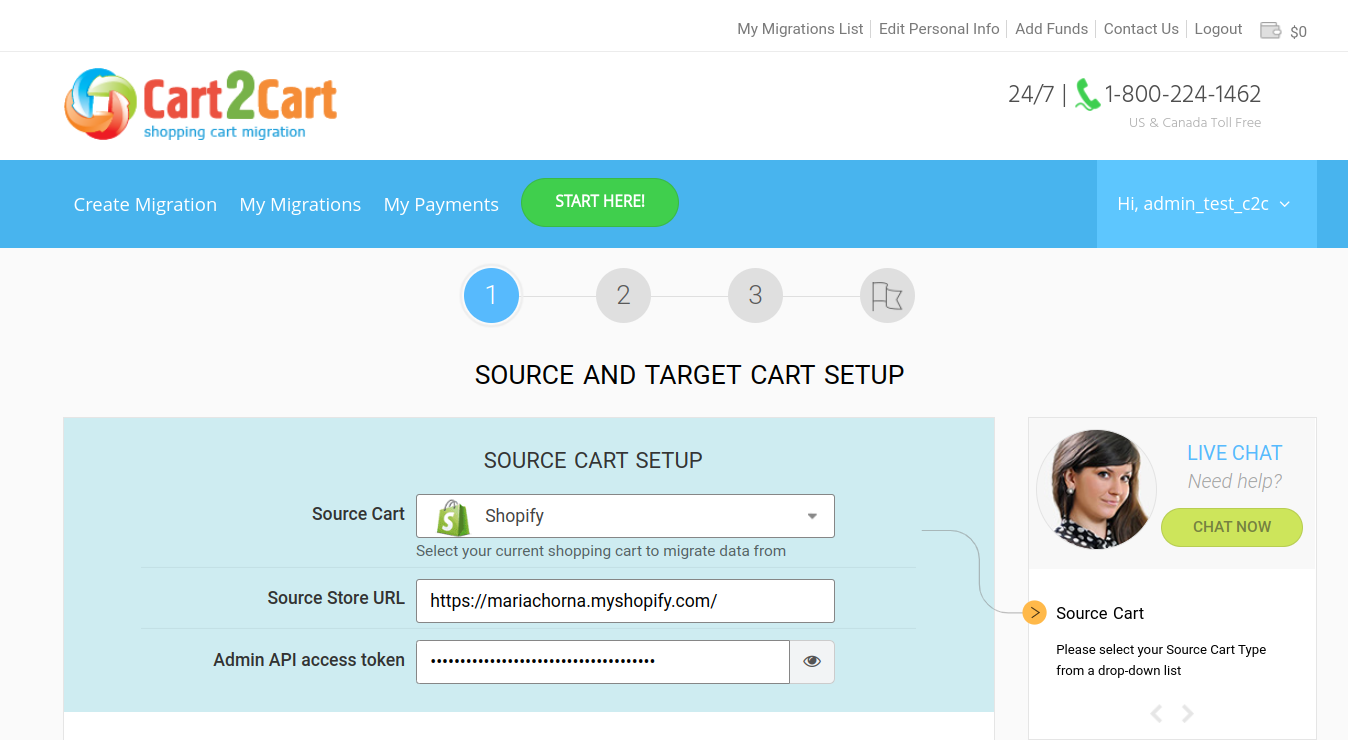
2. On the Choose entities step of the Migration Wizard, select Reviews. If you haven’t installed the Product Reviews plugin yet, do it now.
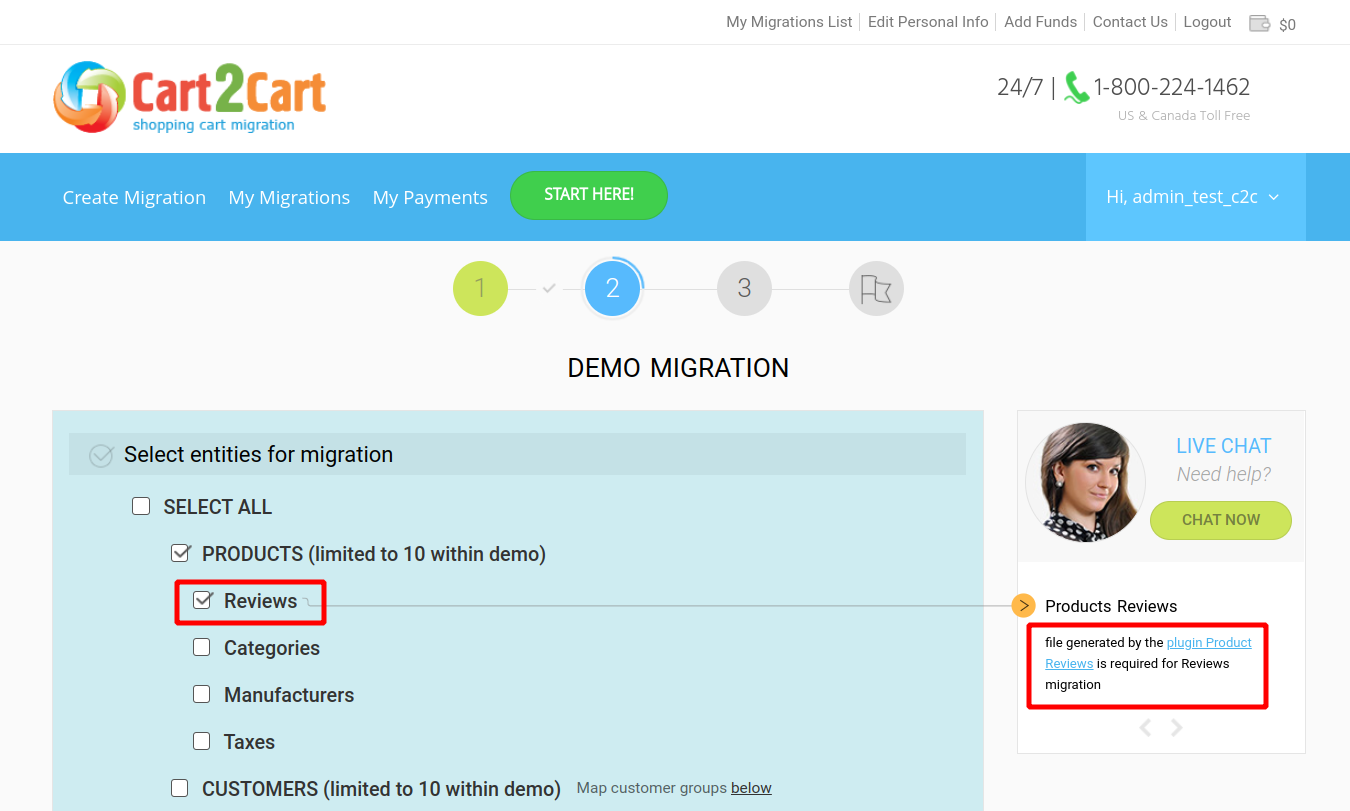
3. Click the “Add App” button to install it.
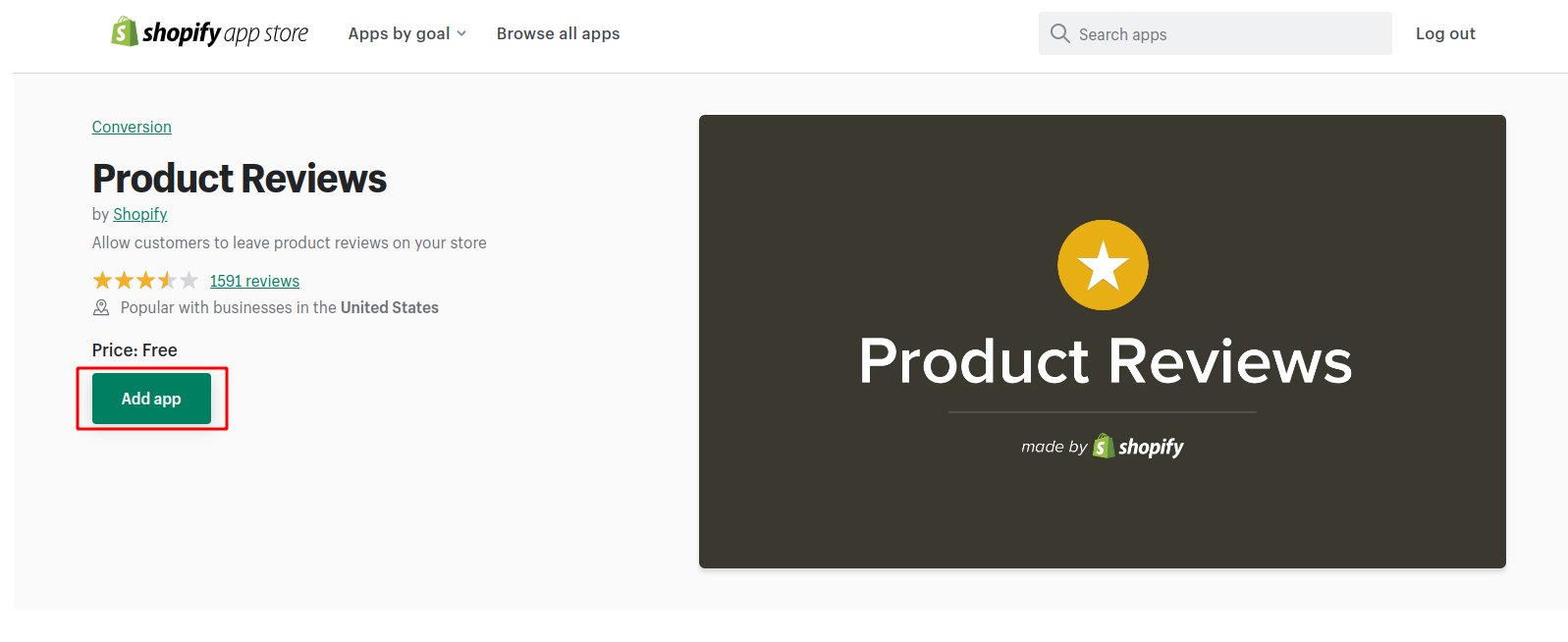
4. When done, navigate to the APP menu item, choose “Product Reviews → Export”
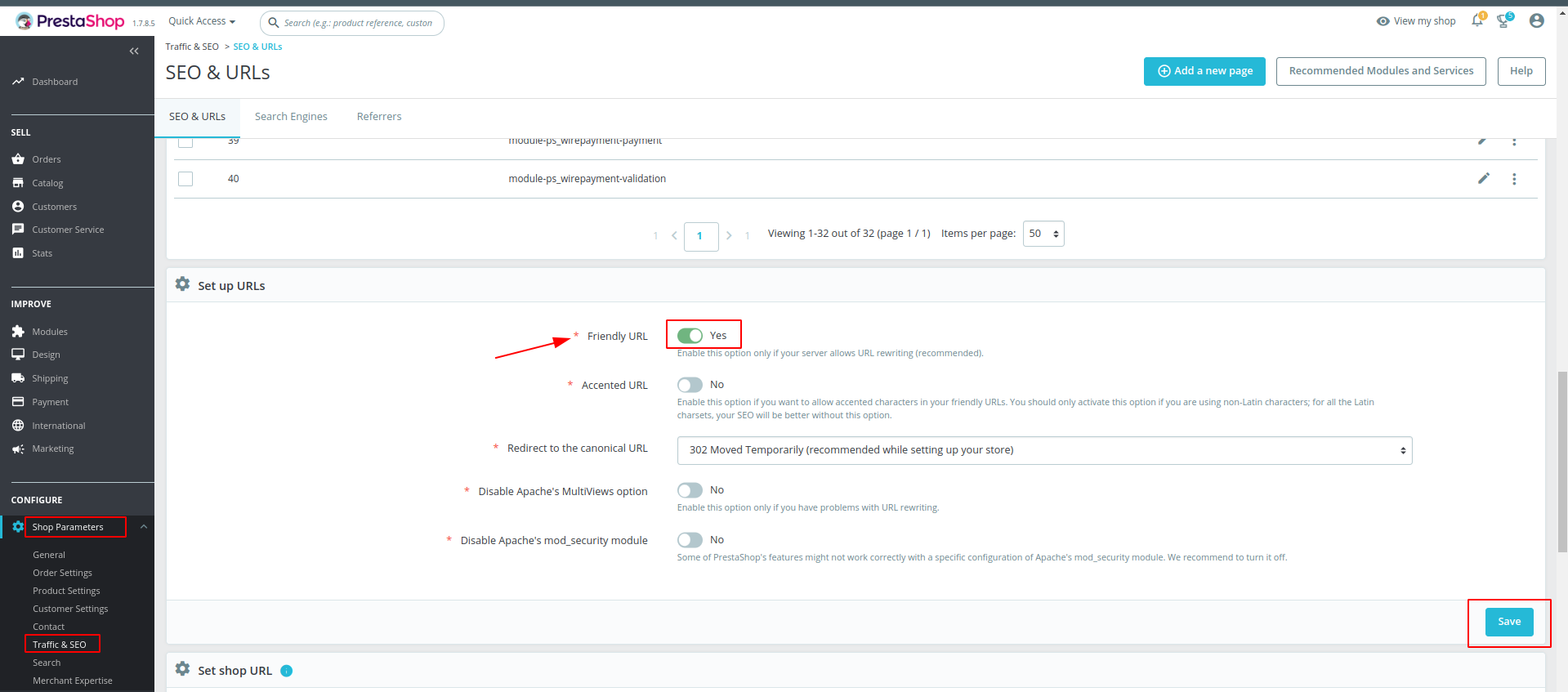
5. Upload the CSV file to the Cart2Cart Migration Wizard.
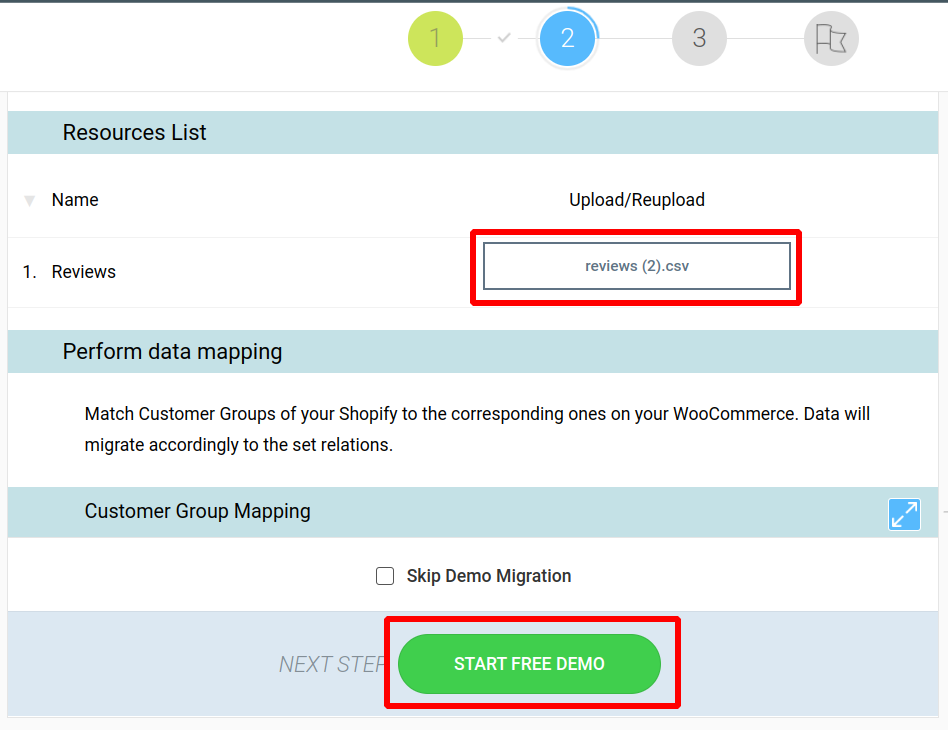
To install the Cart2Cart Store Migration App, follow the instructions below:
1. Choose your Source cart and provide the required access credentials.
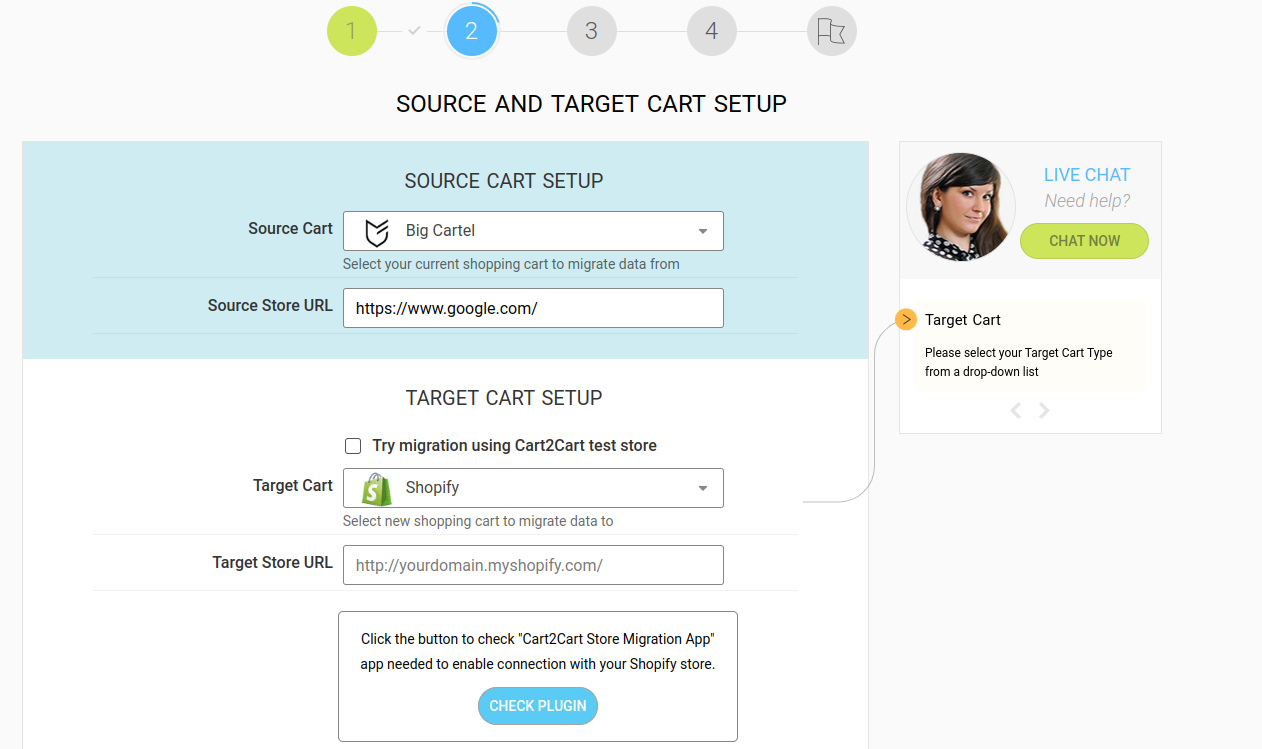
2. Click the "Check Plugin" button to ensure the plugin has been successfully installed.
3. If the plugin hasn't been installed, you'll be redirected to the "Cart2Cart Store Migration App" page. Please, log in there and choose your store URL.
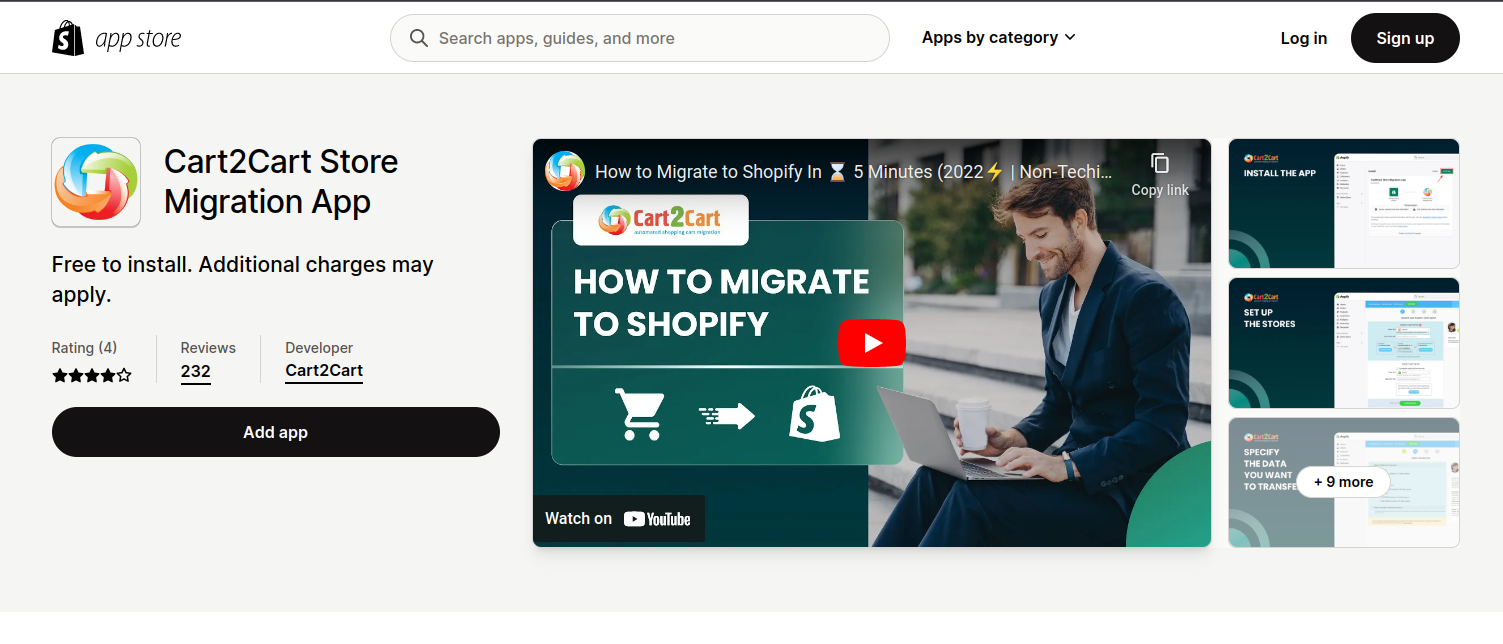
Note: make sure you have chosen the right store to install the "Cart2Cart Store Migration App". If you want to change the store - you need to log out of the marketplace and then log in again (since Shopify allows selecting the store only once after authorization). In case your Source store is Shopify (like the Target one) - you need to do the same (firstly, log out of the marketplace, and then - log in again).
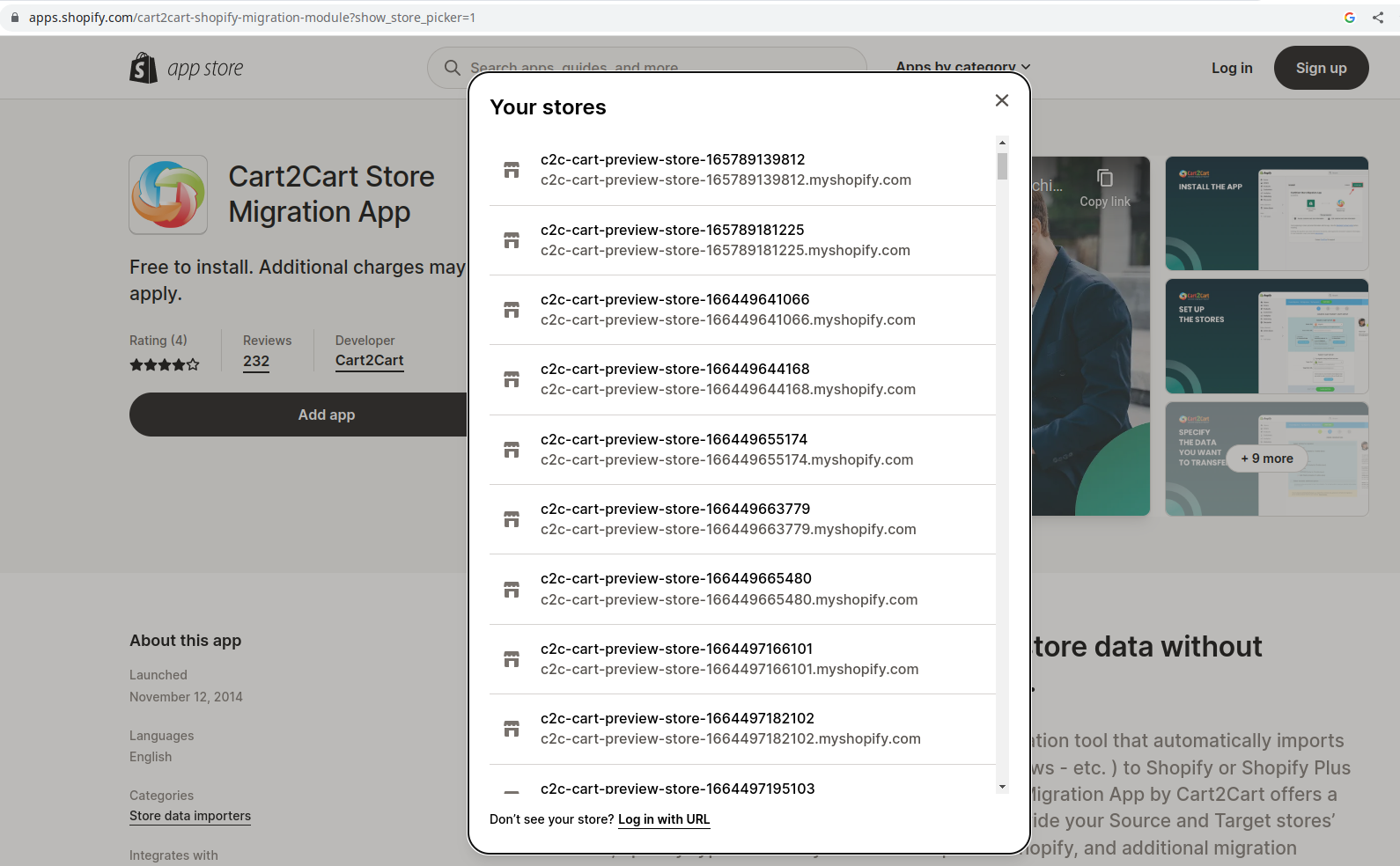
You can check the selected store by pointing to the authorized user in the upper right corner of the screen.
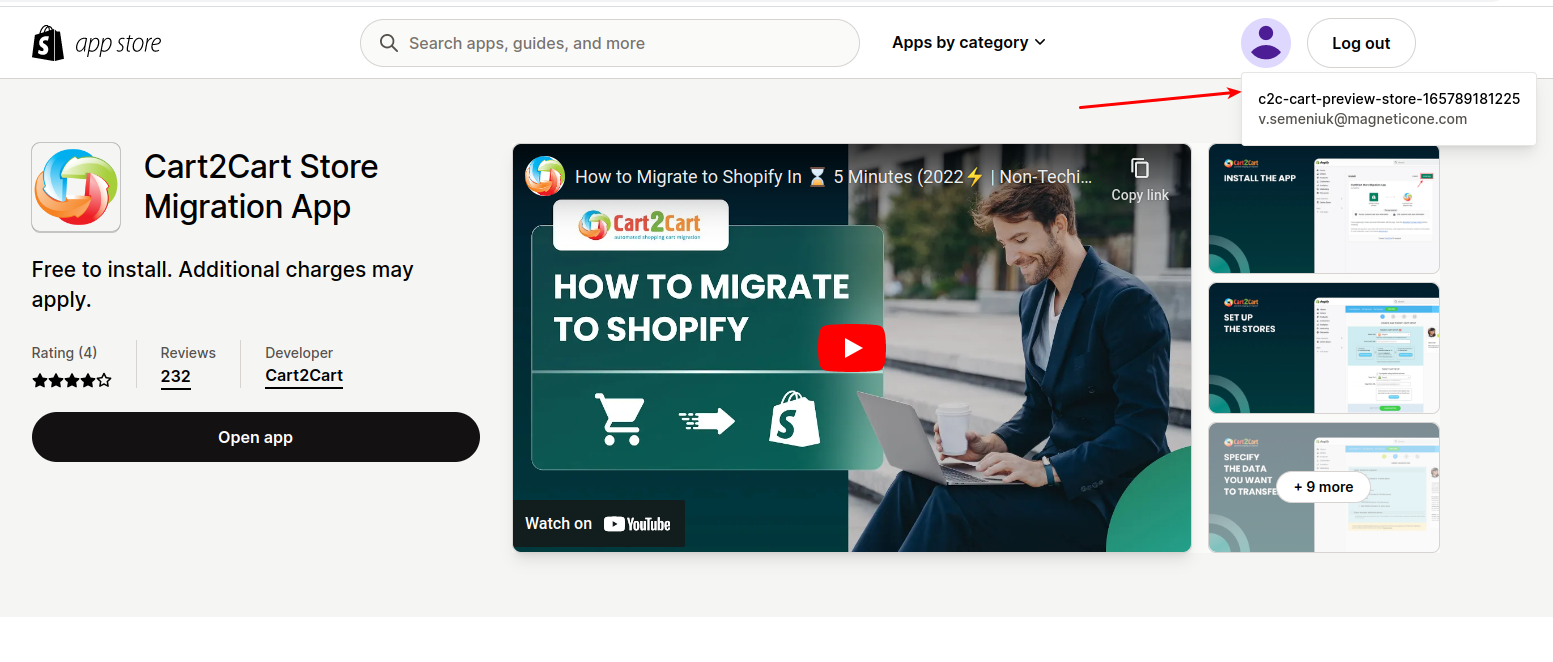
4. Press the "Add App" button, and confirm installation by clicking the "Install app" button.
5. When done, proceed to the next step.
To get the new Shopify API token, navigate to Settings -> Apps and sales channels -> Develop apps -> Allow custom app development (if needed) -> Create an app .
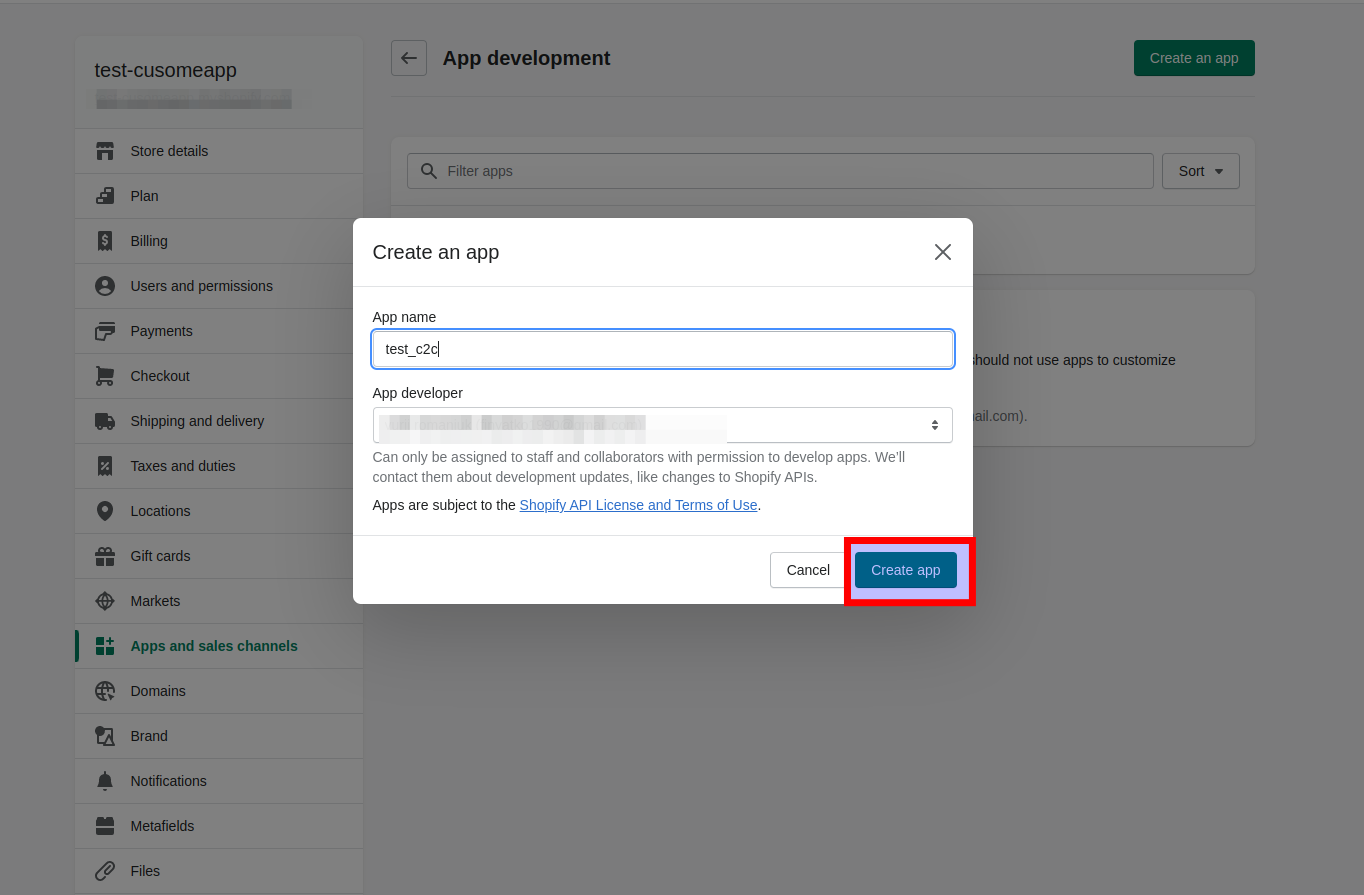
Click the Configure Admin API scopes, tick all the checkboxes.
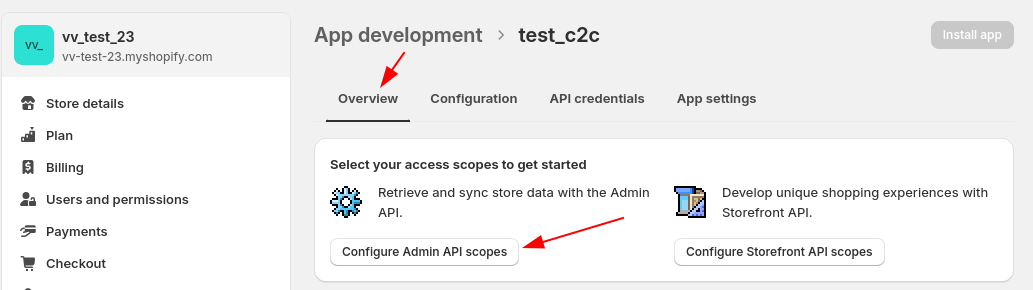
Click the Save and the Install App buttons.
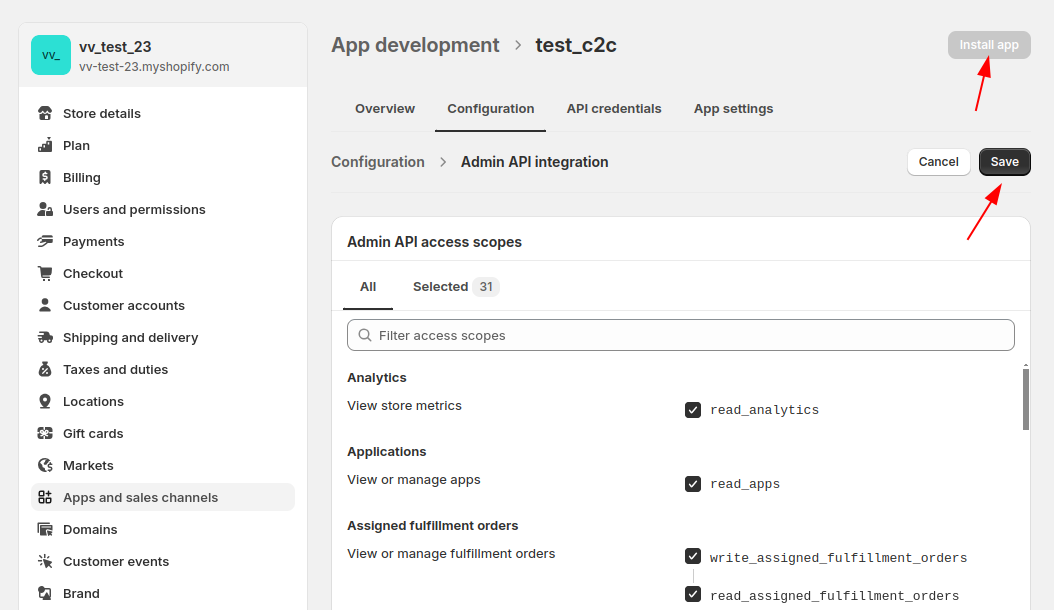
Install the App and get the Admin API access token that can be used on the migration wizard.
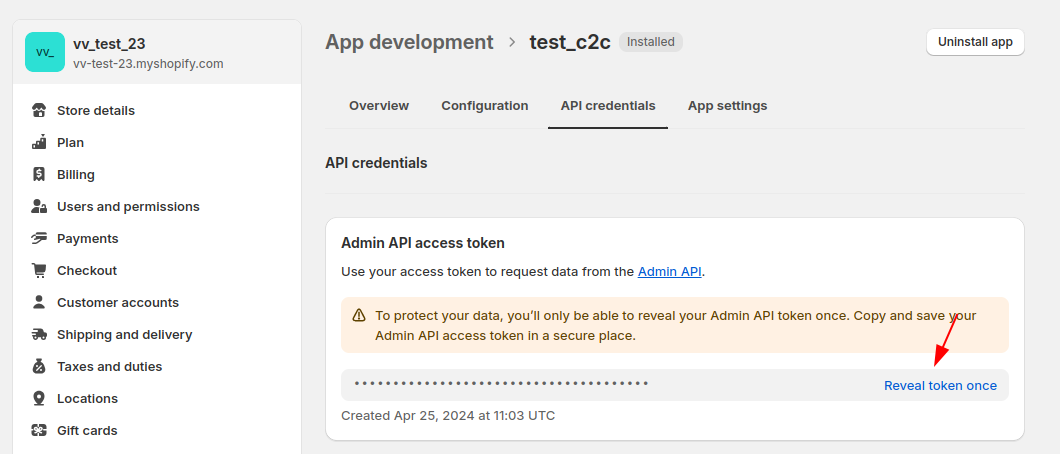
If the Admin API access token is created already, log in to your current Shopify store admin interface. Navigate to Settings -> Apps and sales channels -> Develop apps -> Create an app for your store. Choose your custom app -> Manage credentials.
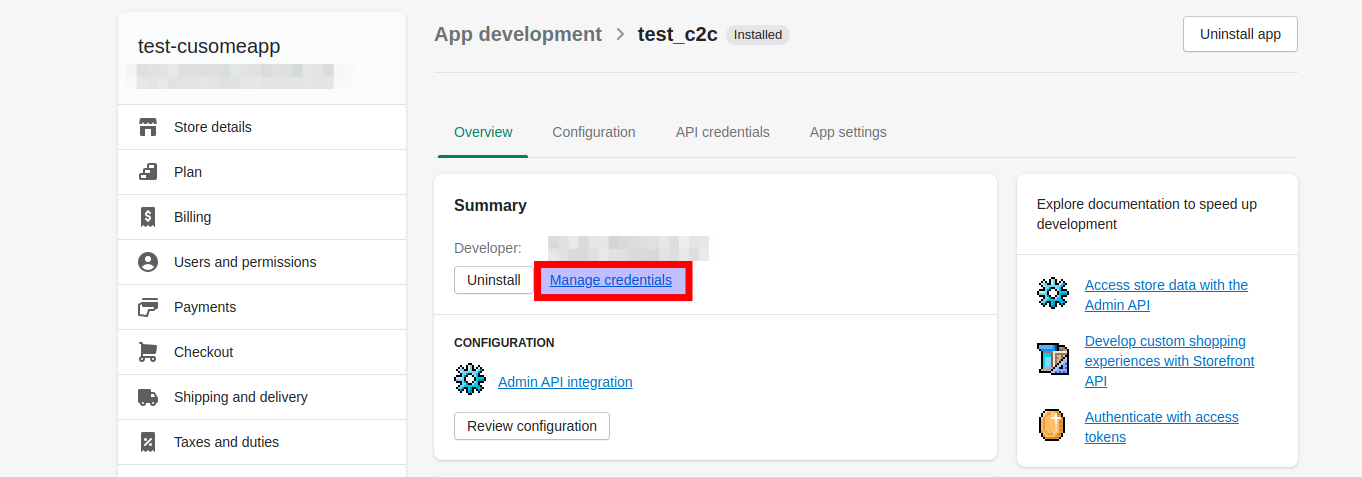
Note: To protect your data, you’ll only be able to reveal your Admin API token once. In case you need to create a new API token, press the Uninstall app button -> Uninstall -> and get the new token.
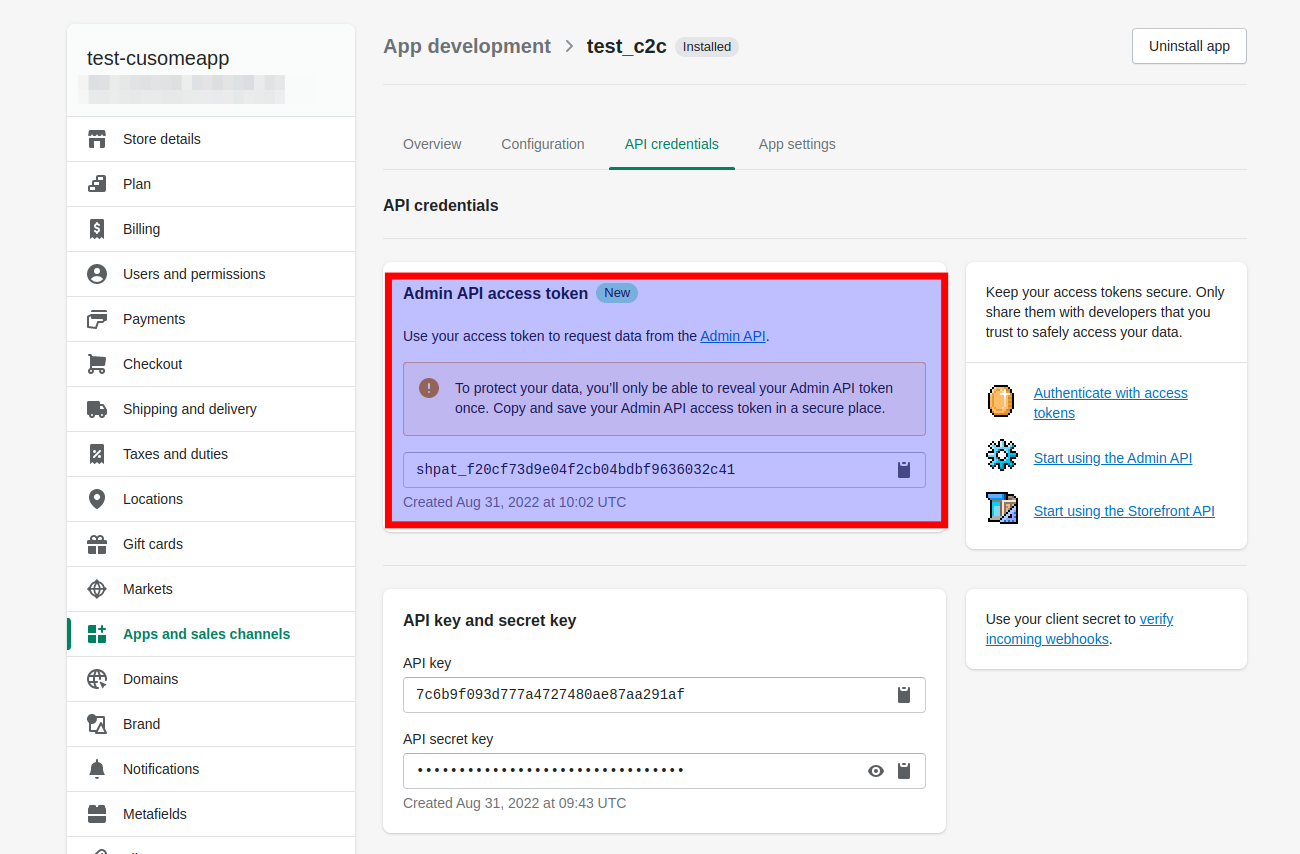
Watch our video tutorial to see how to get the Shopify API password:
While performing data import to Shopify, we strongly recommend selecting the additional option “Create the 301 redirects on your target store after migration” to ensure 301 redirects for the links to your old store. Due to Shopify’s specific system of categories and subcategories, it is impossible to transfer the URLs unchanged. It is vital to arrange redirects for the links of your products and categories that will appear in search engine results. Keep reading to find out the details.
Shopify has a specific system of organizing products into categories and subcategories. Products are arranged into collections instead of usual categories and receive tags that enable creating subcategories. This aspect also influences the way products and categories URLs are formed within this eCommerce solution. For instance, the product URL looks the following way - www.dresses-store.myshopify.com/products/dress-red instead of usual www.dresses-store.com/dress-red.html and the URL for the category - www.dresses-store.myshopify.com/collections/women-clothes.
It is impossible to preserve your current store URLs after the migration due to Shopify’s rules. While migrating to Shopify your products and categories URLs will receive the sections /products/ and /collections/ by default. If you still want to preserve products and categories URLs, you can choose the additional option “Migrate categories and products SEO URLs” during Shopify migration via Cart2Cart, and we’ll transfer the part after the domain name and add it to your Shopify products and collections URLs.
Let’s clarify how it actually will work during Shopify data import. Assume the link looks like this in the source cart: https://www.my-source-store.com/my-product. If you choose the option, the link on Shopify will look like http://www.my-shopify-store.com/products/my-product. As for categories, they will be transformed into collections on Shopify, and the old link of a category https://www.my-source-store.com/my-category-name will be transferred as http://www.my-shopify-store.com/collections/my-category-name.
Please, contact Cart2Cart Support Team to check the peculiarities of your migration and to get immediate assistance.
(more…)Before setting the migration from Shopify, check if you have custom and smart collection created in your Shopify admin panel. Due to technical peculiarities of the cart, you should have at least one custom and one smart collection to set up Migration Wizard. If you haven't created the collections, you will not be able to proceed with the steps of Migration Wizard.
If you have followed the recommendations, but the issue still remains, please contact our Support Team for further instructions.
(more…)Due to peculiarities of Shopify functionality, it sets limits for product variants. Thus, it is not allowed to migrate each product with more than 99 variants and 3 attributes from any shopping cart to Shopify.
(more…)Due to the Shopify platform peculiarities, it sets limits for product variants. More specifically, you can create 99 variants for a product, each with up to 3 options. Cart2Cart migrates product attributes to Shopify as product metafields. To make metafields visible at your storefront, read this info.
Sure, the Cart2Cart automated migration service will help you to preserve all the relations between product categories and subcategories in your new Shopify store.
Shopify has a specific system of categories and subcategories. Products are organized into collections (categories) with particular tags (subcategories).
Thus, when migrating to Shopify, your source categories/subcategories have to be transferred into Shopify collections, and products should receive tags according to the subcategories of your source store. To preserve all the relations between product categories and subcategories it is highly advisable to choose the additional option “Migrate Source Store categories into Shopify Automated Collections”. Learn more about this option.
Cart2Cart provides a possibility to map order statuses on you Source store with corresponding default order statuses on your Shopify store. Due to Shopify shopping cart peculiarities, you are not allowed to create new order statuses but you will be able to choose from already existing ones.
Read about fulfillment statuses here.
Additional option “Clear current data on a Target Store before migration” is provided to avoid mix and duplication of data during an automated transfer. Take into consideration that this option works differently for hosted shopping carts. Due to API platform peculiarities, when the option is enabled, the following data will be cleared from your store:
- Shopify collections
- Shopify navigation links
If you wish to preserve this data after transfer, it isn’t recommended to use this option.
Please note. “Clear current data on a Target Store before migration” option cannot be recovered. It is recommended to backup your store manually, before enabling this action for your store. Simply export data to CSV files and save them on your PC.
Due to peculiarities of Shopify you have no possibility to create SKU for products. SKU is provided only for variants. That’s why you can’t migrate SKU for your products.
(more…)Transfer of order dates depends directly on the server used by Shopify for clients’ stores. We move data format exactly the way it must be, regardless of the server type. However, the same date in the same format can be received by different shops in a different way.
Now, during the migration of orders to Shopify, the source shopping cart's time zone should be taken into account. Currently, this works with migration from Magento and WooCommerce.
In other words, when migrating from the Magento/WooCommerce to Shopify, we use the time zone from the source store configuration and transfer the order's date to the target store. Therefore, to have similar data, we recommend to set up the same time zone during store data migration in both source & target carts' configurations (e.g. UTC).
Note.This information isn't relevant to other shopping carts. In this case, the migrations are performed without any changes.
After the migration of orders to Shopify, every order moved to Target Cart (Shopify) is considered by the platform as a new one. As the result, Shopify notifies you via email about the creation of the number of new orders that, in fact, were moved from your Source Cart.
Note: notifications are received by store owner only. Customers won't get any emails concerning their past orders.
BUT! If you have any marketing Shopify plugin (e.g. Shopify Flow, Conversion, etc) installed and use order triggers to automate tasks, please disable it before the migration to prevent sending unwanted emails to your customers. Otherwise, they’ll be spammed with irrelevant notifications kind of Order created, Order fulfilled, Order paid, etc.
How to Disable Shopify Notifications in 2 Steps
If you do not want to receive emails with notifications about new orders after migration with Cart2Cart:
-
- From your Shopify admin, go to Settings -> Notifications.
- Click Staff notifications.
- Adjust each recipient's notification settings:
To deactivate the notificaions, select Turn off.
If you want to create Locations, go to Settings > Locations > Add location.
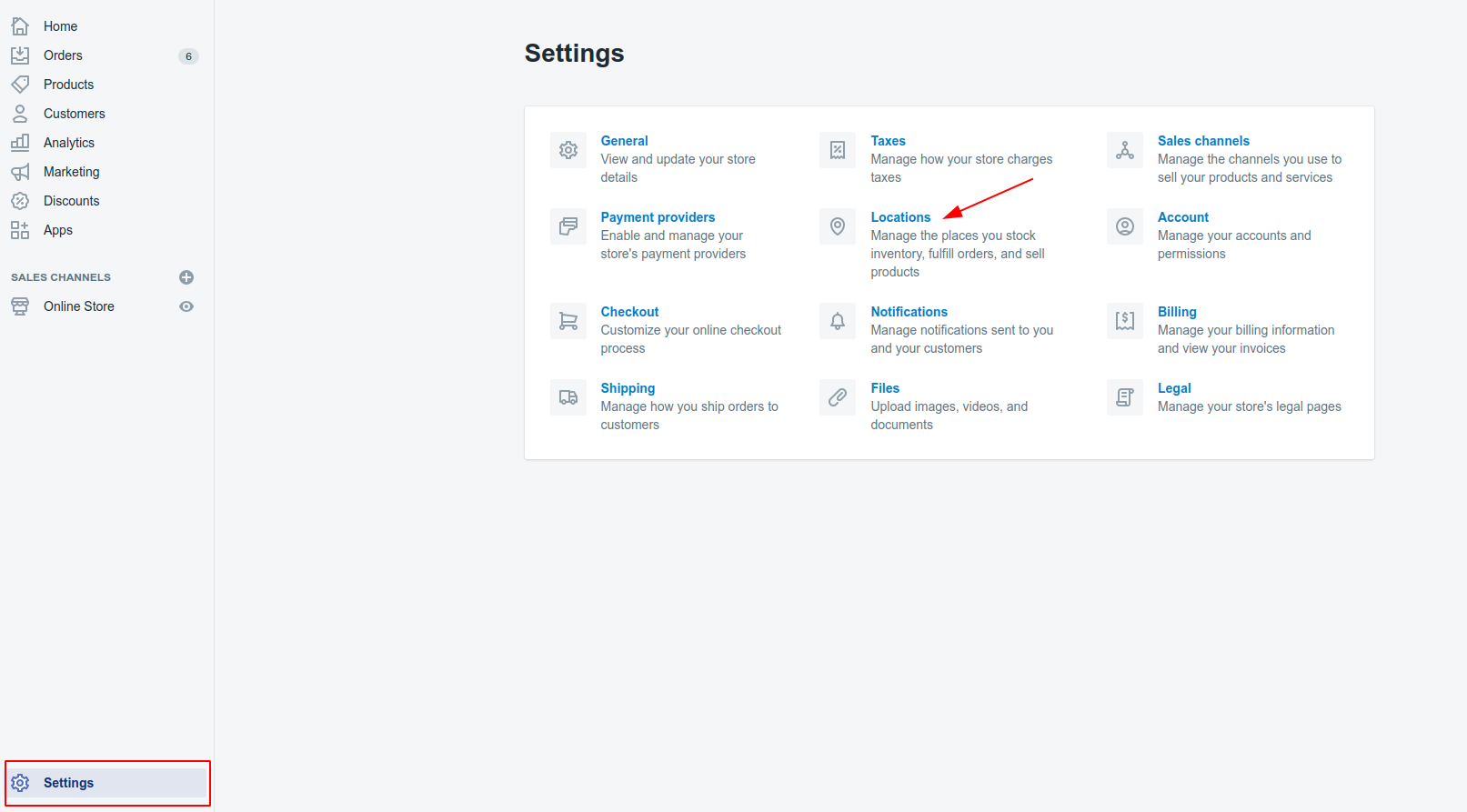
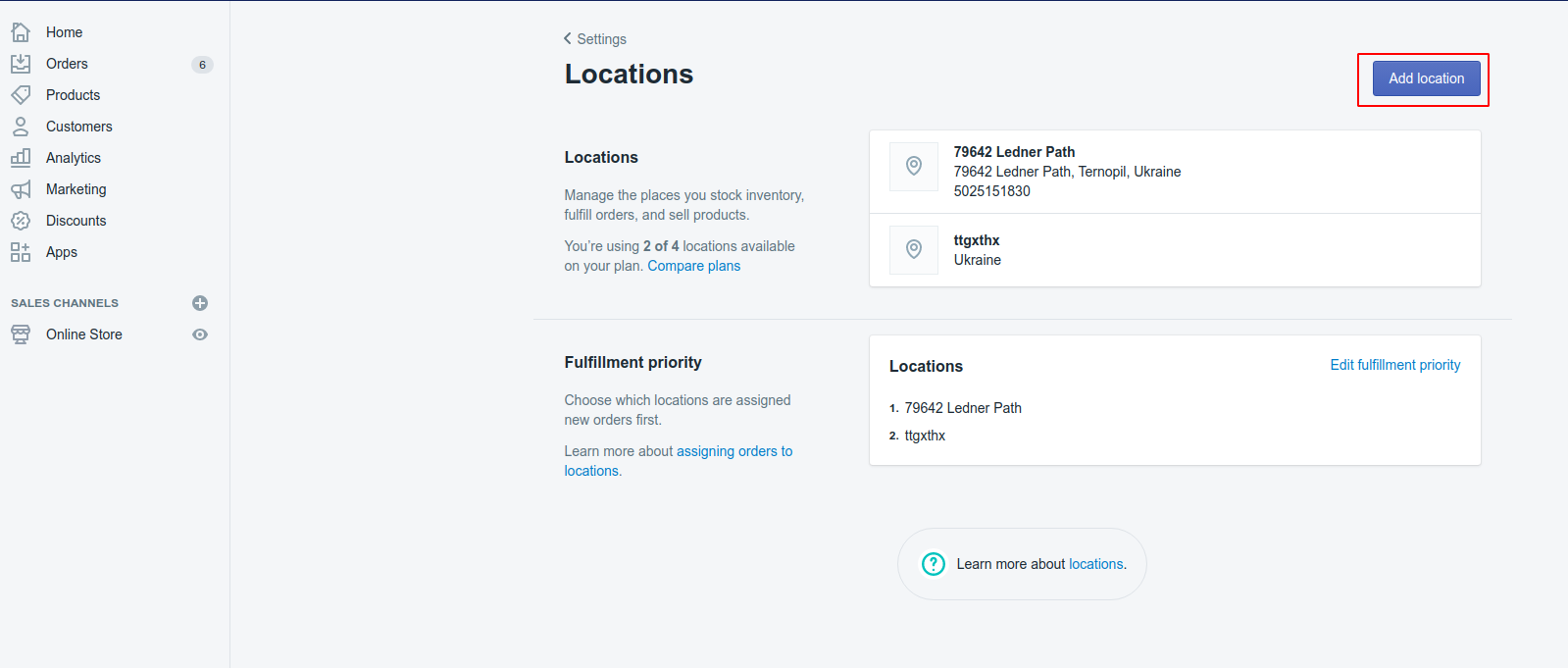
When done, provide a unique name and address for the location (apartment, suite, city, country, phone, etc.) and click the Save button. Once a location is created, you can find it at the bottom of your fulfillment priority list.
If you want the inventory at this location to be available for online purchases, then check Fulfill online orders from this location and click Save.
However, if the shipping or billing addresses in orders on your source store include countries different from the ones selected on Shopify - such orders will not be migrated. To avoid this, you should make some minor configurations in Orders. To be more specific, go to Setting > Shipping > Manage Rates.
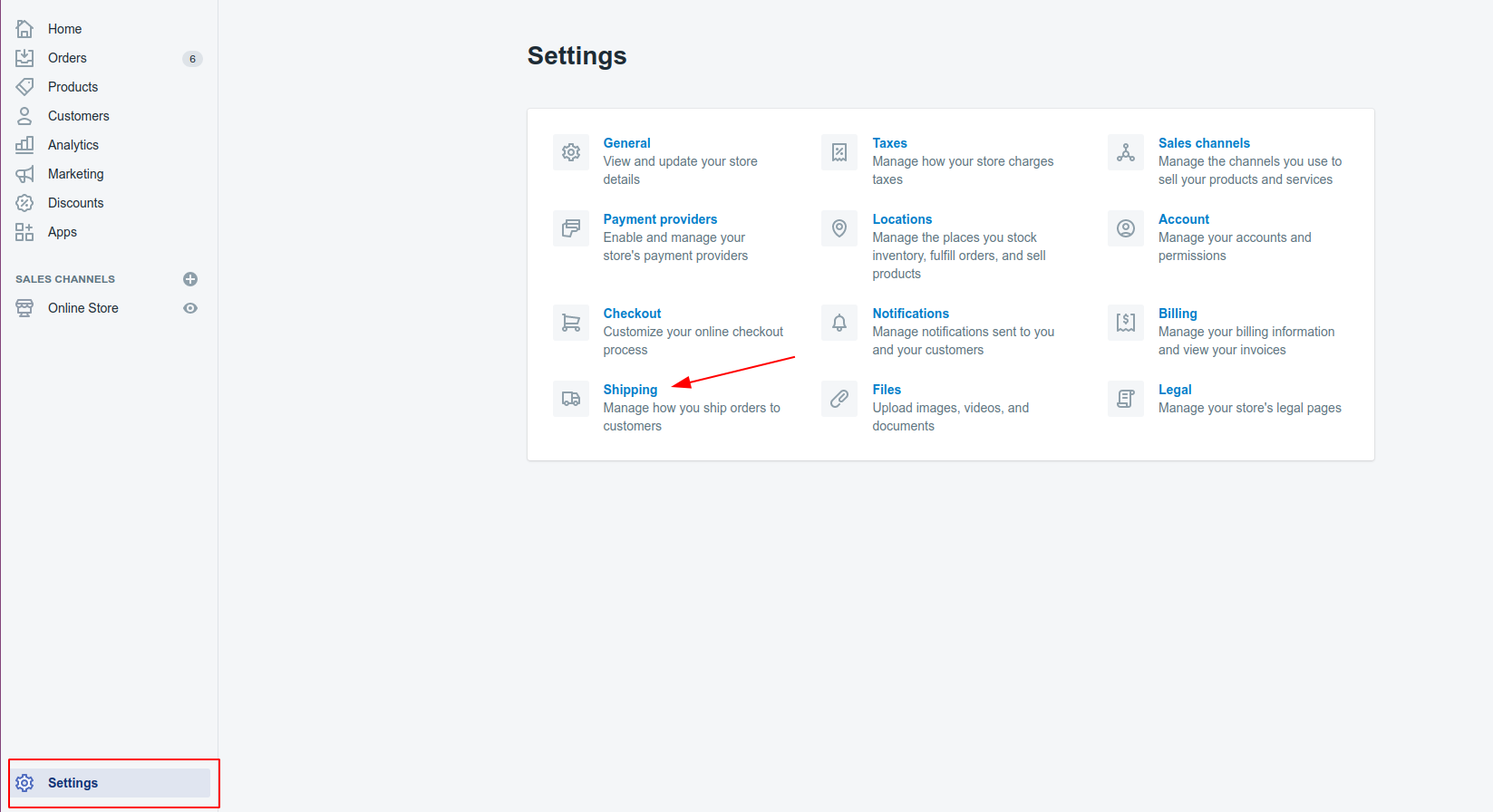
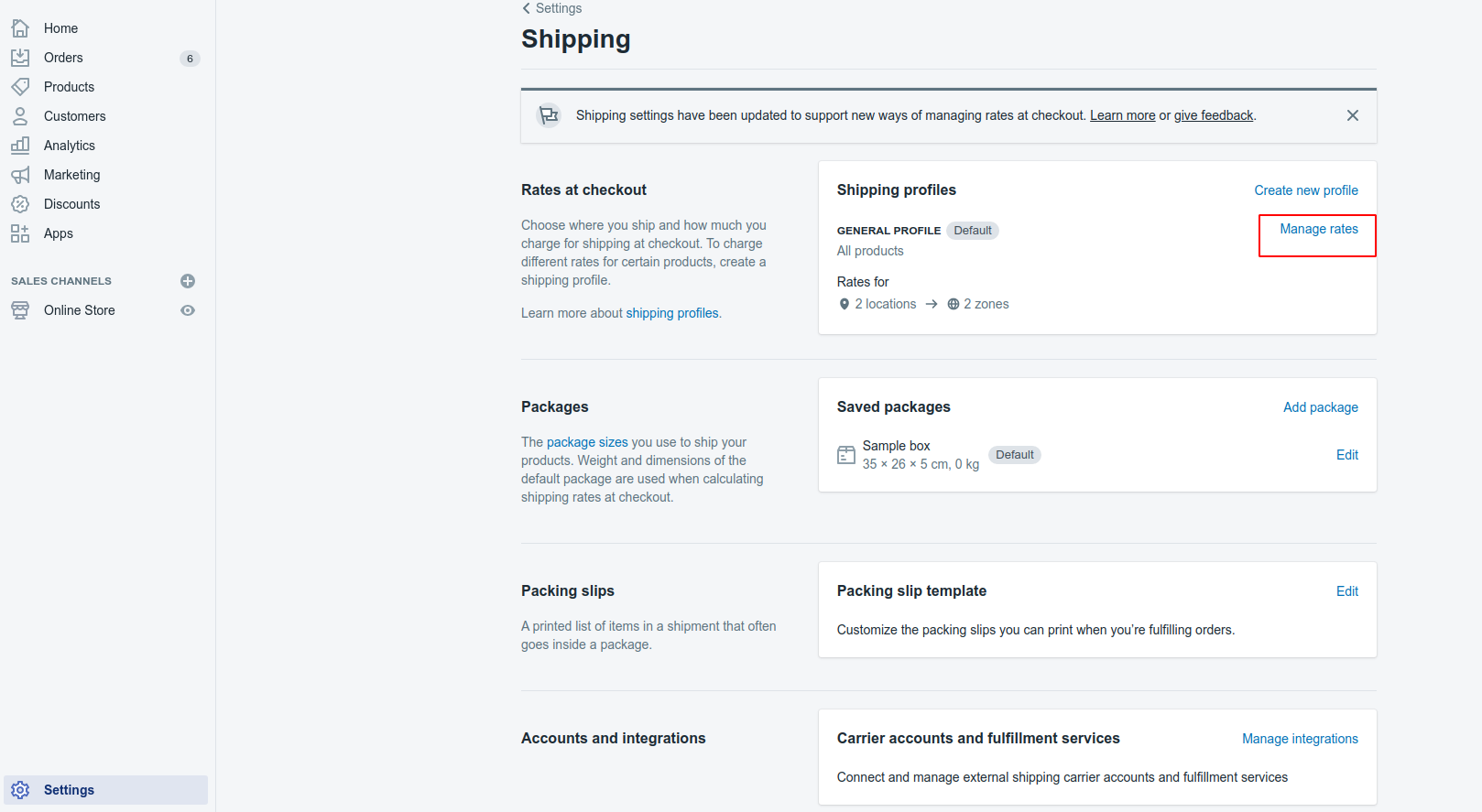
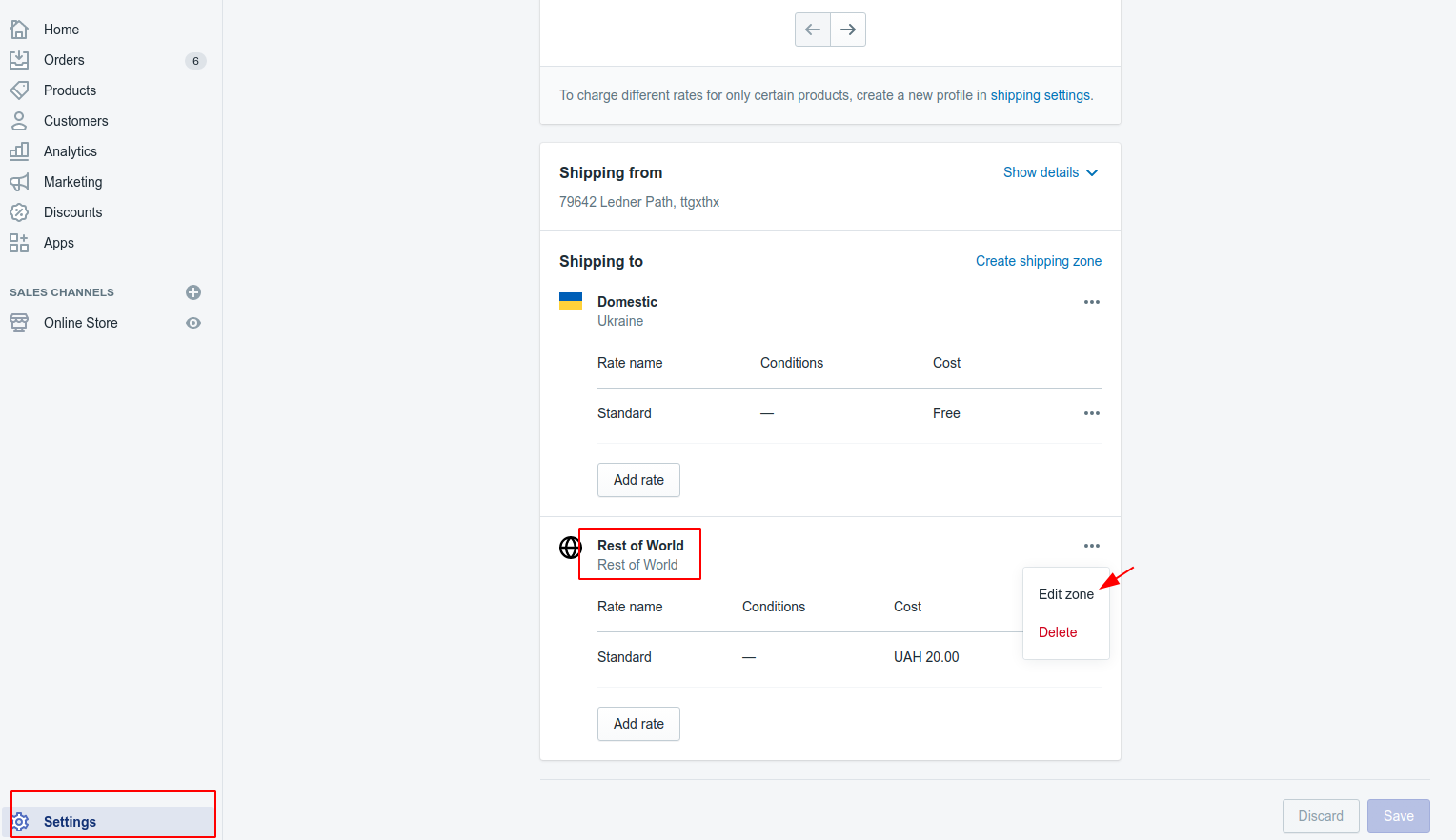
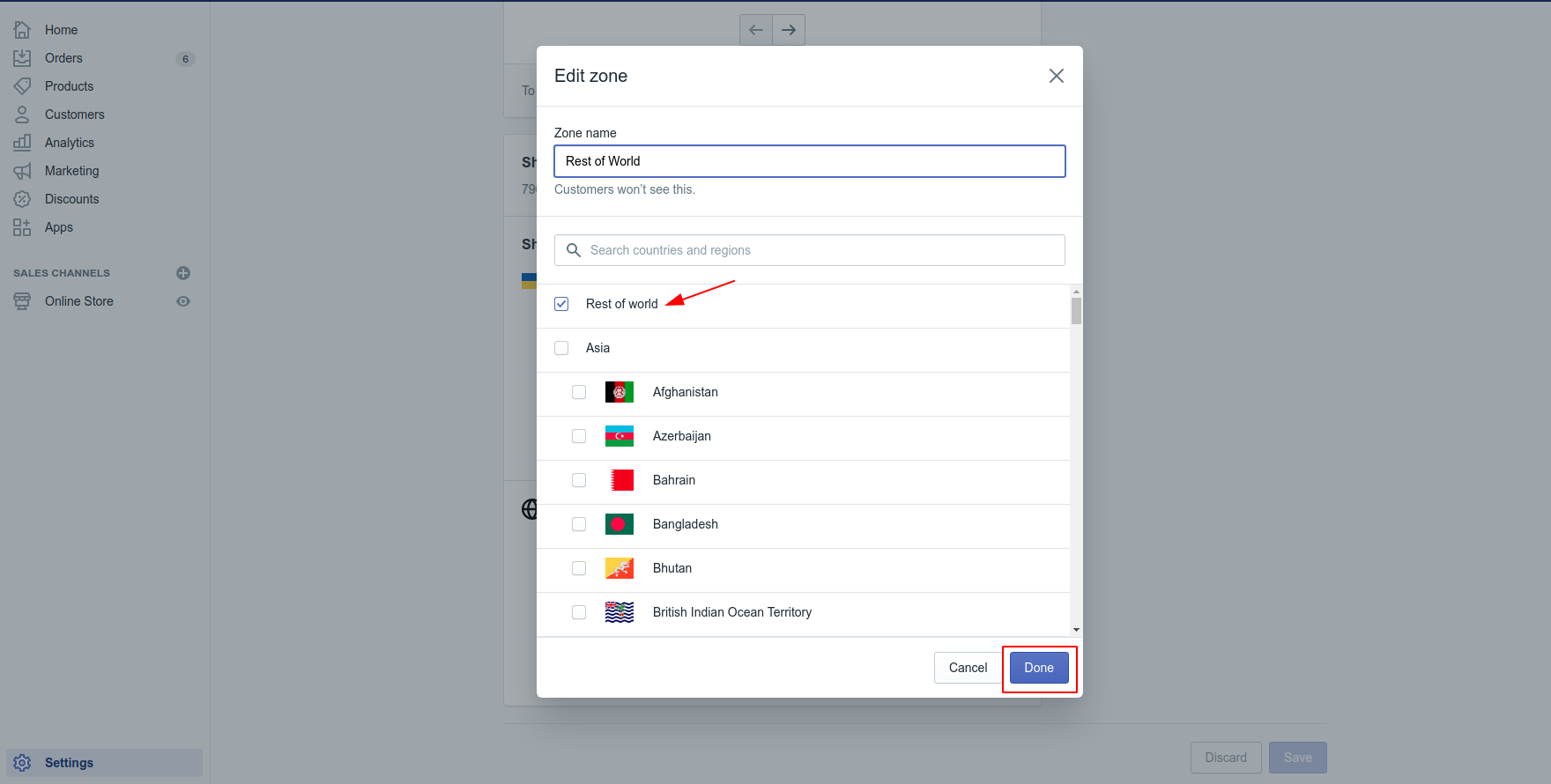
Once done, choose “Rest of World” option in the Shipping To section of Shopify settings.
Please note: due to restrictions of Shopify, a single customer can have no more than 65,000 orders. The number of orders exceeding this quantity won’t be migrated to Shopify.
Cart2Cart provides an opportunity to migrate all your customers to Shopify, but unfortunately their accounts will not be moved.
Due to Shopify shopping cart peculiarities, each time a new account appears, customer receives an e-mail notification. In order to avoid mass notifications, Cart2Cart doesn’t migrate accounts to Shopify.
After the data import to Shopify, you'll need to send your existing clients invites to restore their accounts. Check the detailed guide how to cope with this task easily.
(more…)Yes, Cart2Cart supports migration of tags to Shopify. Also, the subcategories from your source store will be transfered as tags too.
(more…)Cart2Cart supports the migration of standard and some custom fields; however, Shopify has limitations regarding custom data storage. Shopify does not have a built-in custom fields feature like some platforms (e.g., WooCommerce’s Custom Fields or Magento’s Custom Attributes). Instead, Shopify relies on Metafields to store extra information.
Cart2Cart doesn't migrate passwords from other platforms to Shopify since each shopping cart has its own password encryption peculiarities.
Also, pay attention to the fact that Cart2Cart moves only customers, not customer accounts. For this reason, there's a point in sending a newsletter to invite your customers to restore their accounts as well as passwords. More details.
In case your Source Cart has video tags in descriptions, they can be migrated to your Shopify store. Otherwise, your videos in descriptions will not be transferred. If you have additional questions, please feel free to contact our Support Team.
(more…)Since Shopify is an API (Hosted) shopping cart, Cart2Cart doesn’t require Connection Bridge to perform the transfer to it. Instead, Specify the API password and use a simple Migration Scenario to be guided through the migration process.
Unfortunately, languages cannot be transferred to Shopify platform. In this case, you can use an app that will allow to translate the storefront into multiple languages or exploit the several stores.
Note, if you want to investigate a list of shopping platforms that support the multiple languages import, visit the Cart2Cart Multiple Languages Migration page.
(more…)A transfer to Shopify doesn’t require FTP access since the platform is hosted. Follow the simple API Cart’s migration scenario to avoid any confusion.
Unfortunately, there is no opportunity to transfer chargify data and purchase history to Shopify, since the platform doesn’t have API that is necessary for migration.
(more…)Cart2Cart provides an opportunity to migrate all your customers to Shopify, but unfortunately their accounts will not be moved. Thus, e-merchants need to invite clients to the new shopping cart and ask to reset their passwords right after migration. There are two modes of sending account invites included on Shopify stores - individually or in bulk.
How to send an account invite in 6 steps
In order to send an individual invitation, do the following:
- From your Shopify admin go to Checkout Setting and in the Customer accounts section check if customer accounts are set to optional or required.
- If сustomer accounts are set to disabled, change it to ‘Accounts are optional’ or ‘Accounts are required’. Only then you can send customers account invites.
- Go to the Customers page and select the name of the customer. After opening of his information page, in the right top corner click 'Send account invite' to get a standard Customer Account Activation email notification template.
- Customize the template by switching the sender and editing the text or subject line.
- Also, there is an opportunity to select blind copies recipients.
- If you’re satisfied with the email, you can send it from Shopify or your default email app. Select the desired option. By clicking 'Send email' you let Shopify to send the messages for you and the 'Contact customer with your default email app' button gives an opportunity to use a personal email sending app.
As for creating bulk invites, you have to use an app to send emails to all your customers. Shopify offers a paid app Bulk Account Invite Sender and its price varies depending on a number of emails you'd like to send.
You can also look through Shopify manual to get a detailed instruction concerning the issue.
If the names of your attributes and options include slashes - “/”, Shopify won’t permit the transfer of these entities to its database. Thus, to prevent such a nuisance, the “/” in titles will be replaced with “-” after Cart2Cart migration.
Due to shopping cart peculiarities, Cart2Cart does not migrate product taxes to Shopify. However, the info whether the particular product is "taxable" or "untaxable" will be preserved. Thus, if a tax was applied to a product on Source cart, it will be migrated with the "Charge taxes on this product" box ticked. It looks on a Shopify admin dashboard in the following way:
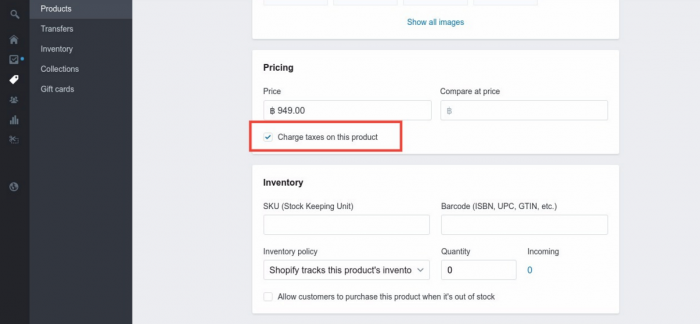
After the migration, the default Shopify store’s tax will be applied to the taxable products.
Moving products with taxes that vary from item to item to a Shopify store is possible only within a Data Migration Service Package.
Yes, Cart2Cart supports migration of reviews to Shopify store. To do that:
- Install a free AirReviews Product Reviews app on your target Shopify store (before or after the migration)
- Click the Install App button in the upper right corner.
- Activate the Get Started button and perform all the required configurations.
- Download “Reviews” CSV file on “Migration Details Information” page afterwards the migration.
- Go to your Shopify admin, Apps -> Air Product Reviews -> Manage reviews.
- Click the Import button.
- Click the Add file button and pick your CSV file. When done, activate the Import reviews button.
- That's it! Your reviews have been uploaded.
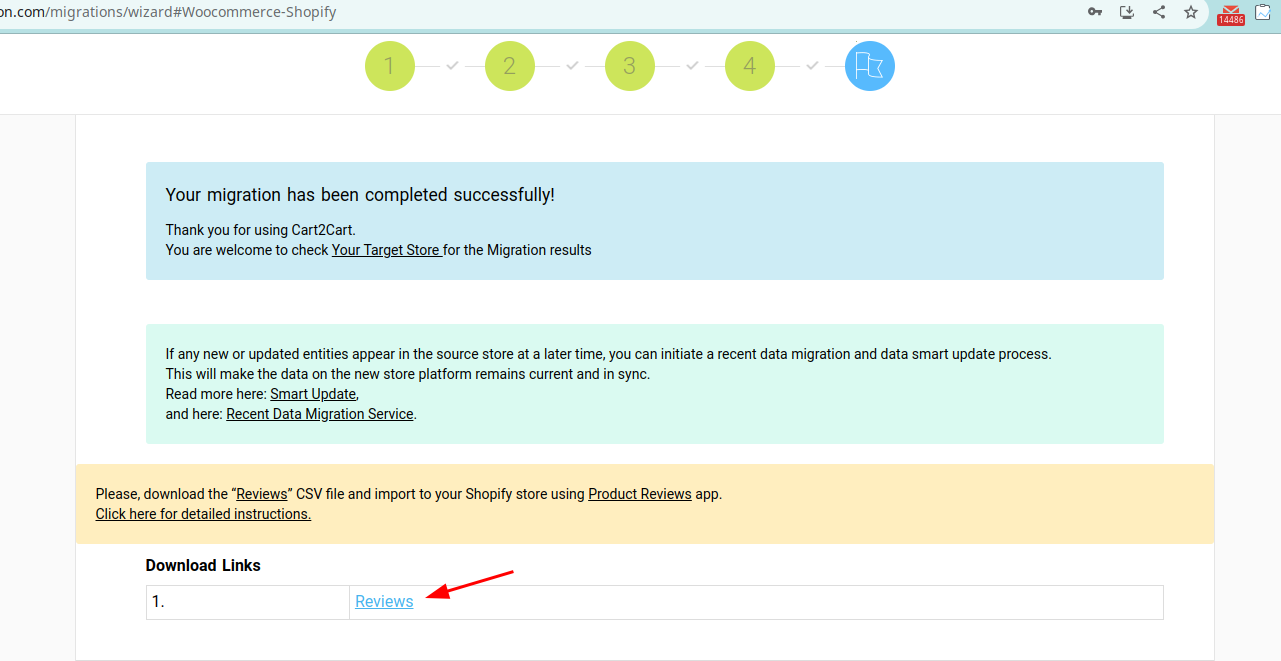
It often happens that after migrating to Shopify, users discover that their Sales Reports for the current month are distorted and have negative value, e.g., $453.7. By contrast, reports for previous months get distorted in the opposite direction and have more significant values than they had.
This may happen due to Shopify API peculiarities and restrictions it imposes on migrating refund transaction dates.
It goes like this: when migrating to Shopify, orders in refunded status get transferred correctly with an exact date they were created. For example, if migration to Shopify was performed on 23.03.17 and refund order was created three months earlier, i.e., 23.12.16, the order will be migrated with the correct date - 23.12.16.
However, refund transaction dates can’t be migrated to Shopify backdated. Thus, if migration o Shopify was performed on 23.03.17, all refund transaction dates will be recorded as to have happened on the very same day - 23.03.17.
As a result, the refunds that took place earlier will affect the statistics of sales report of the month during which migration to Shopify was performed by reducing sales total and adding up to sales total of previous months.
All new refund transaction dates after migration to Shopify will be recording correctly.
Each order will migrate to Shopify with an assigned fulfillment status depending on order status value and tracking number presence.
- If order is migrated with tracking number, Cart2Cart will set its fulfillment status to 'fulfilled'.
- If order’s status matches 'refunded' or 'paid' status, Cart2Cart will set fulfillment status to 'fulfilled'.
- If order’s status matches 'partially_refunded' or 'partially_paid', Cart2Cart will set order’s fulfillment status to 'partially fulfilled'.
- In other cases Cart2Cart set order’s fulfillment status to 'not fulfilled'.
Due to platform’s technical peculiarities, migration of currency to Shopify is not possible while currency migration from Shopify is supported by the service.
To have the currency exported from your Shopify store - it is necessary to set the corresponding currencies on your Target store (e.g. products in the store currency, and orders - in the customer currency) and launch the database migration. As a result, you'll have the products transferred in the store currency while orders - in the customer currency.
Yes, Cart2Cart creates redirects during migrations to and from Shopify. To make that possible, choose "Create 301 redirects on your target store after migration" option in the Migration Wizard.
To check how the newly created 301 redirects look like after the migration to Shopify, in your Shopify store admin panel navigate to Online Store->Navigation>URL Redirects
. 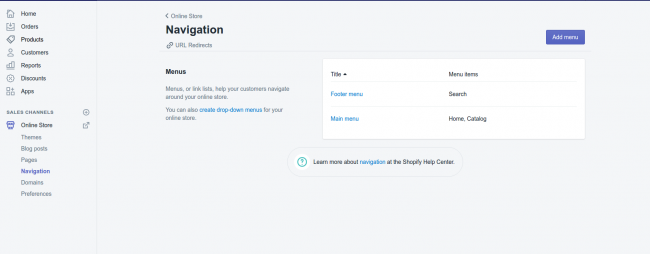
If you've got any additional questions feel free to contact our Support Team
Due to technical peculiarities of Shopify, orders where payment was processed through Shopify POS or your online checkout cannot be deleted. Thus, when migrating to Shopify with “Clear current data on Target Store” additional option enabled, some of the orders might not be deleted by Cart2Cart.
All the other data existing in your Target Shopify store will be wiped out though.
Yes, we do migrate description images to Shopify if the "Migrate images from products descriptions and categories descriptions" option is chosen on Migration Wizard. However, if the number of pictures in your descriptions exceeds 1500 - we’ll use a somewhat peculiar method to move them. Cart2Cart will automatically create additional themes after the transfer and put 1500 description pictures into each of them. Such limit is there to prevent overpressure.
The themes created will be unpublished, and you should treat them simply as containers for your images - they won’t affect your store’s looks or functionality in any way. Don’t publish or customize - just let them lay there.
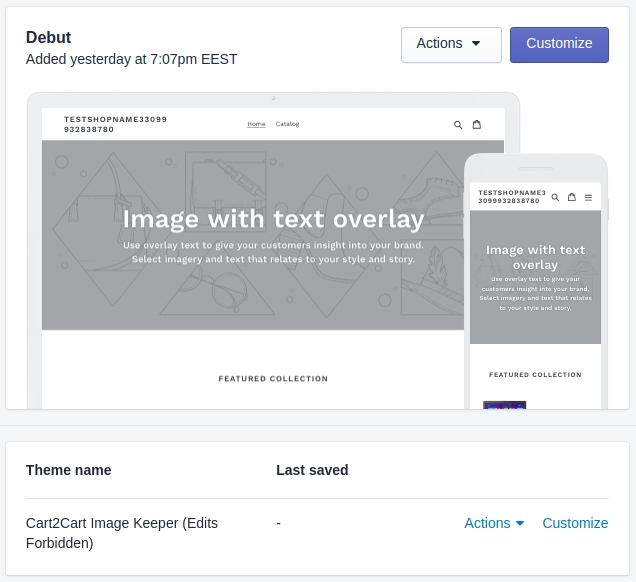
Note: The large number of description images might take longer to move. Also, if you decide to delete a theme - the images attached to it will be erased as well.
Alternatively, you can transfer the images by following these steps:
- Upload the all your description images to the reliable server that won't get shut down after the transfer.
- Put the appropriate links to images in your description sections prior to the switch
- Proceed with your Cart2Cart migration
Note: Due to the Shopify's platform peculiarities, Cart2Cart doesn't provide an opportunity to migrate multiple languages to this eCommerfce solution.
Check out if your Source cart supports Multiple Language Migration here.
Cart2Cart provides the possibility of performing an automated Shopify import.
Follow the link to find out how to add multiple languages in Shopify.
In order to secure and smooth migration, you need to make sure your Shopify store uses the same default language as your Source cart does.
It can be easily done…
-
- Go to your Shopify admin panel and choose ‘Online store’ tab from the Menu.
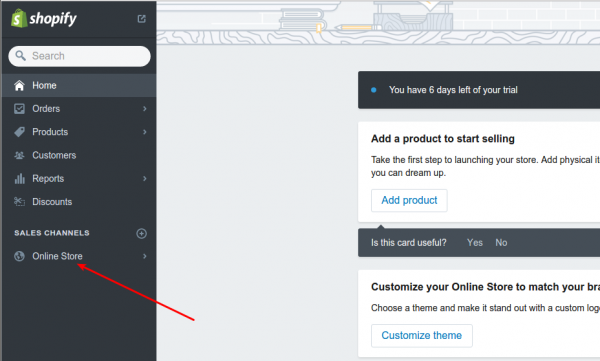
-
- Pick up ‘Themes’ panel.
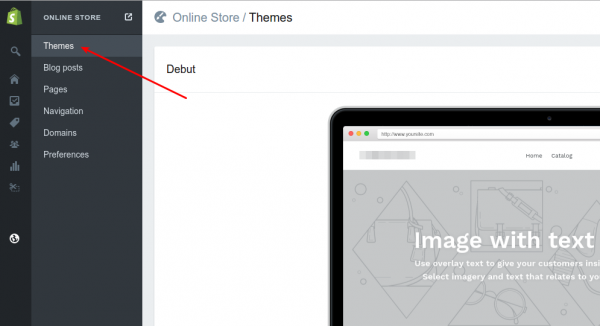
- In the right top corner of the page click on ‘...’ button and from the drop-down menu choose ‘Edit language’ option.
- Pick up ‘Themes’ panel.
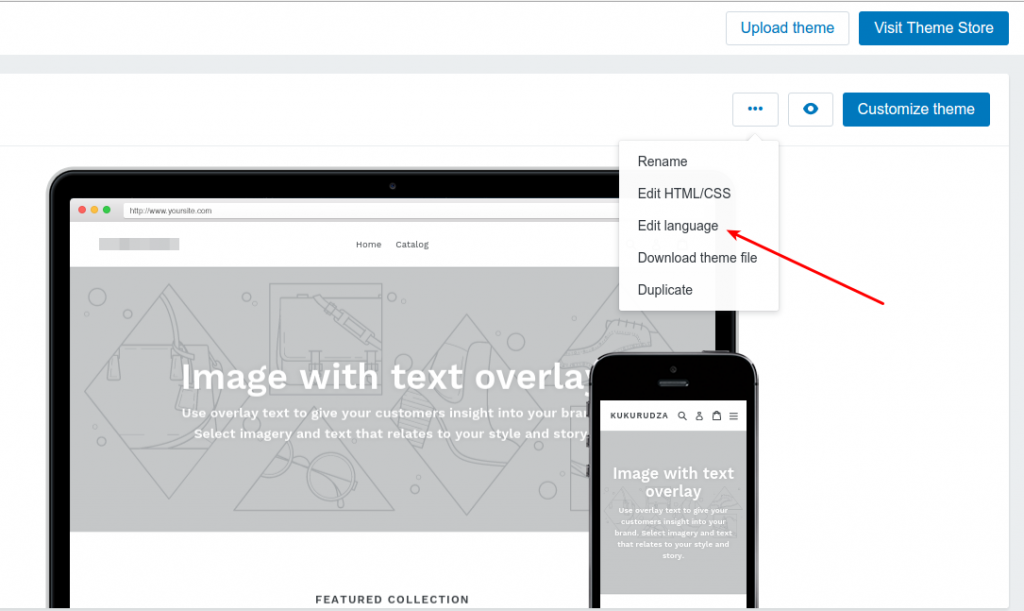
-
- It will take you to the Theme language page where you will find ‘Change theme language’ tab in top right corner.

-
- After you press on it, a pop-up window will appear with a drop-down language menu. Chose the same languages you use on your Source Cart and click on ‘Save’ button.
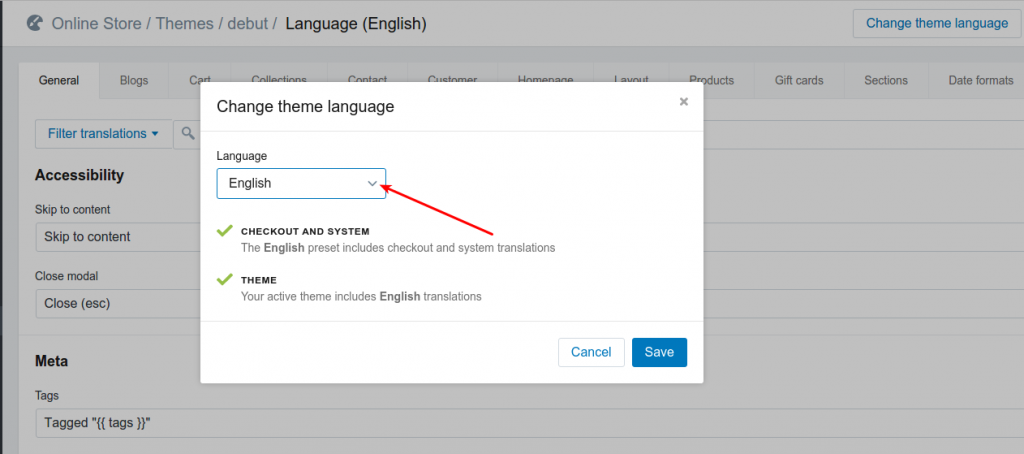
During migration of Customers to Shopify, Cart2Cart will automatically generate new default email address if customer email on the Source cart is invalid. The same default email will be created during the migration of Orders, if they are not linked to particular customers, and were made by guest users - not registered customers.
The automatically generated customer emails will look like this:
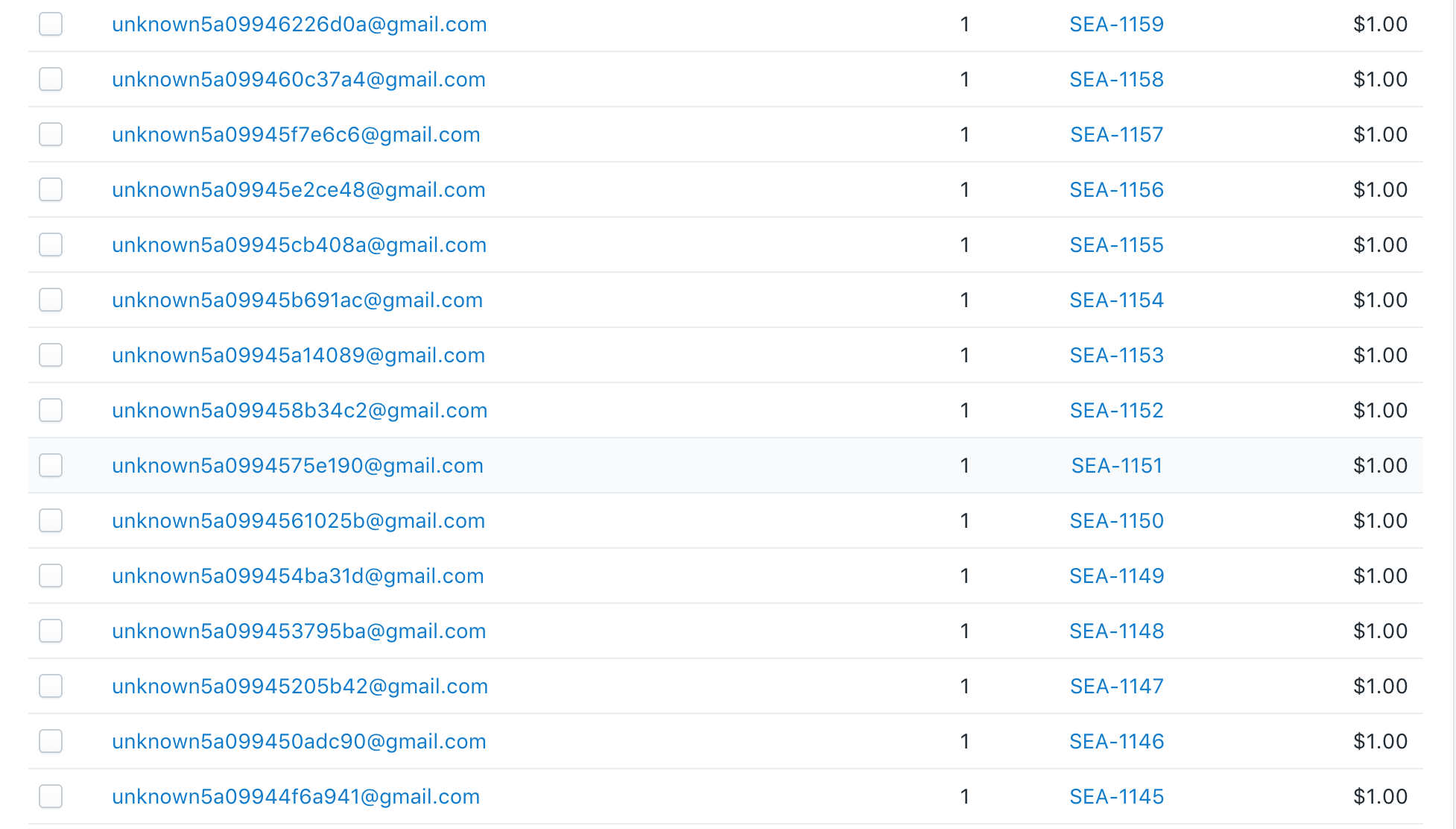
The Preserve order IDs option is available within Recent Data Migration if no new entities have been added to your Target store after the Full migration.
But: if the Target platform is Shopify or WooCommerce - the Preserve Orders IDs option is available.
To be more specific, if no new orders have appeared on the Target store after the Full migration, it is possible to select the option "Preserve order IDs on Target Store". If at least one order has been created on the Target after the Full migration, the option "Preserve order IDs on Target Store" is not available within Recent Data Migration.
However, if WooCommerce or Shopify is your Target platform, and you've created some new orders on it after the Full migration, you can still take a full advantage of the option "Preserve order IDs on Target Store" within your Recent Data Migration.
Note: For both examples, the "Preserve order IDs on Target Store" option is available within Recent Data Migration only if it has been chosen before Full Migration.
Just set up the migration and choose the entities to move – the service will do the rest.
Try It FreeDelegate the job to the highly-skilled migration experts and get the job done.
Choose Package