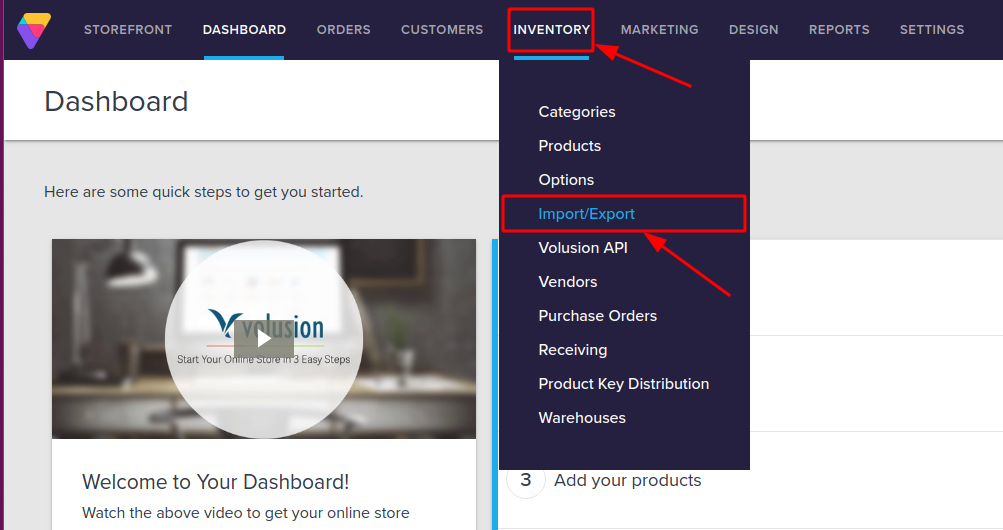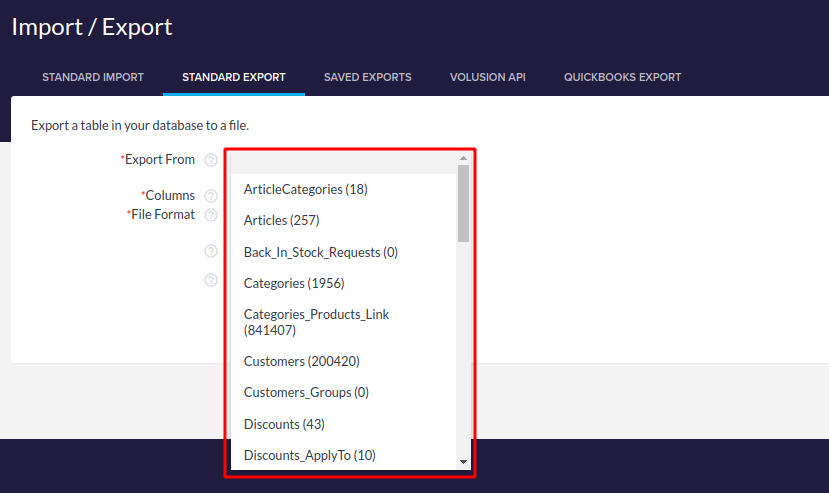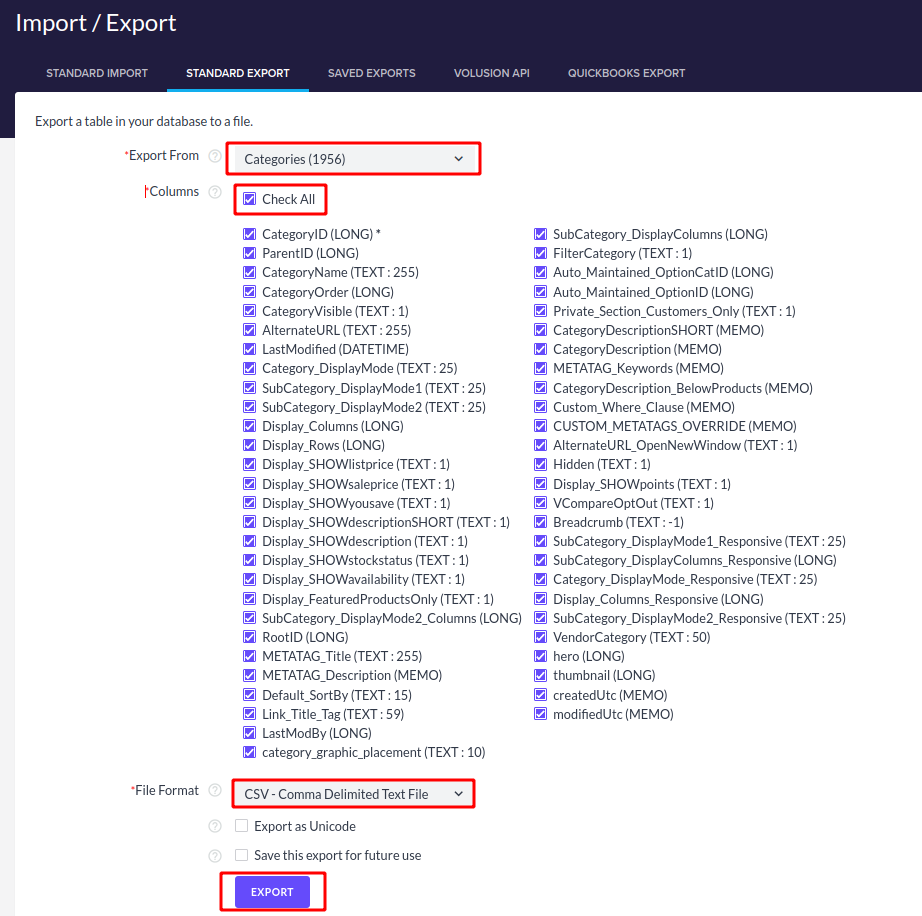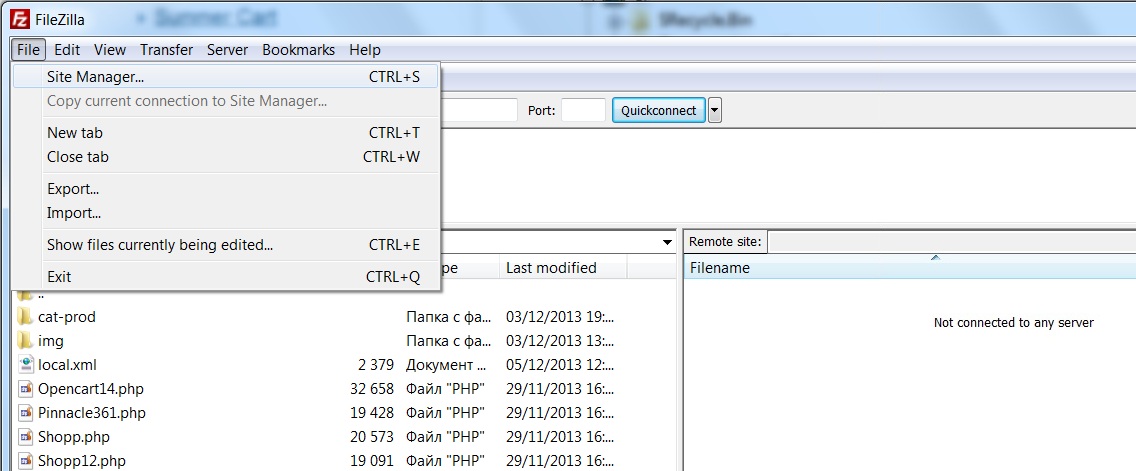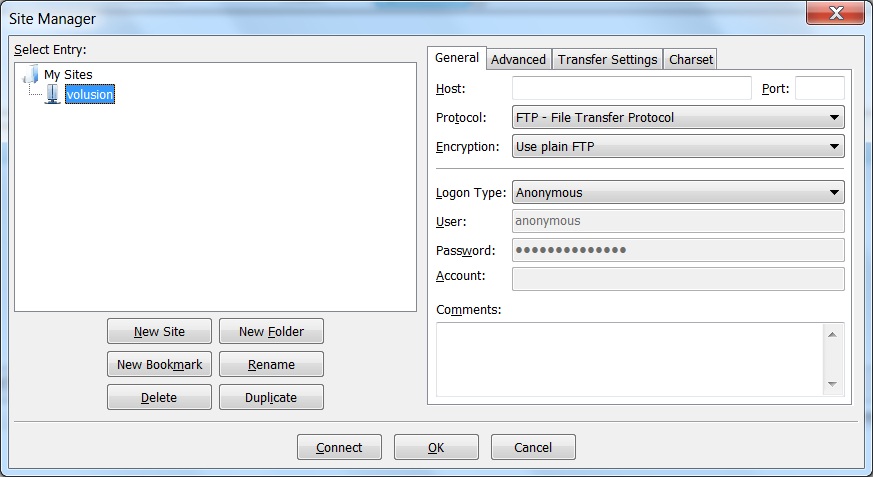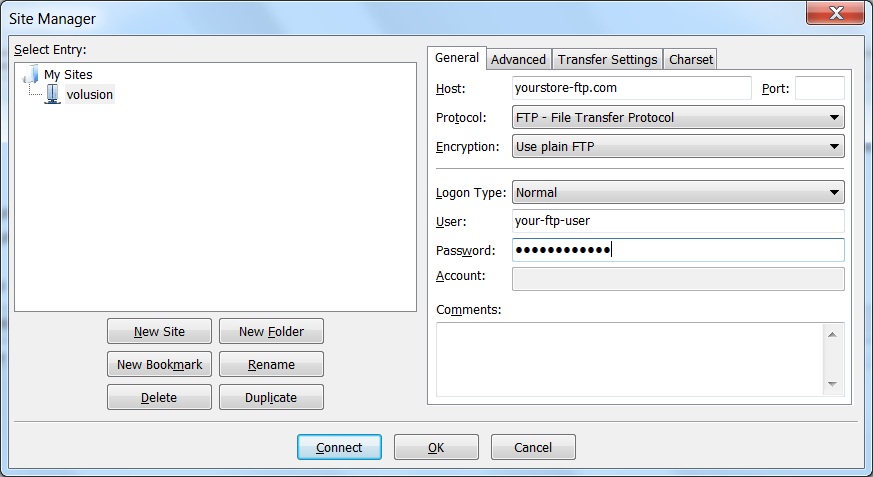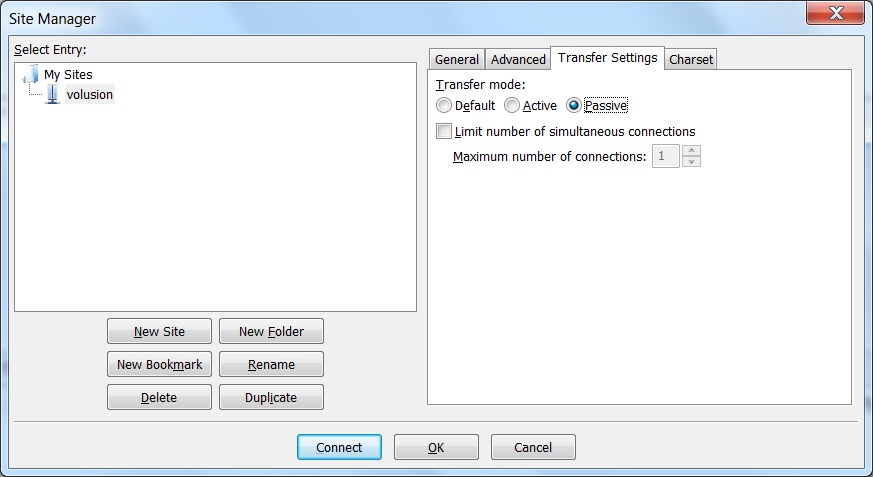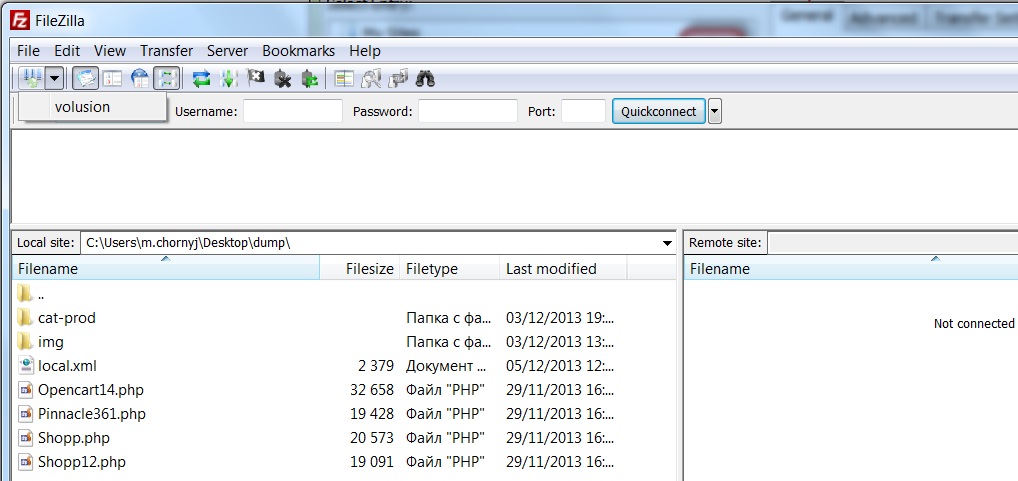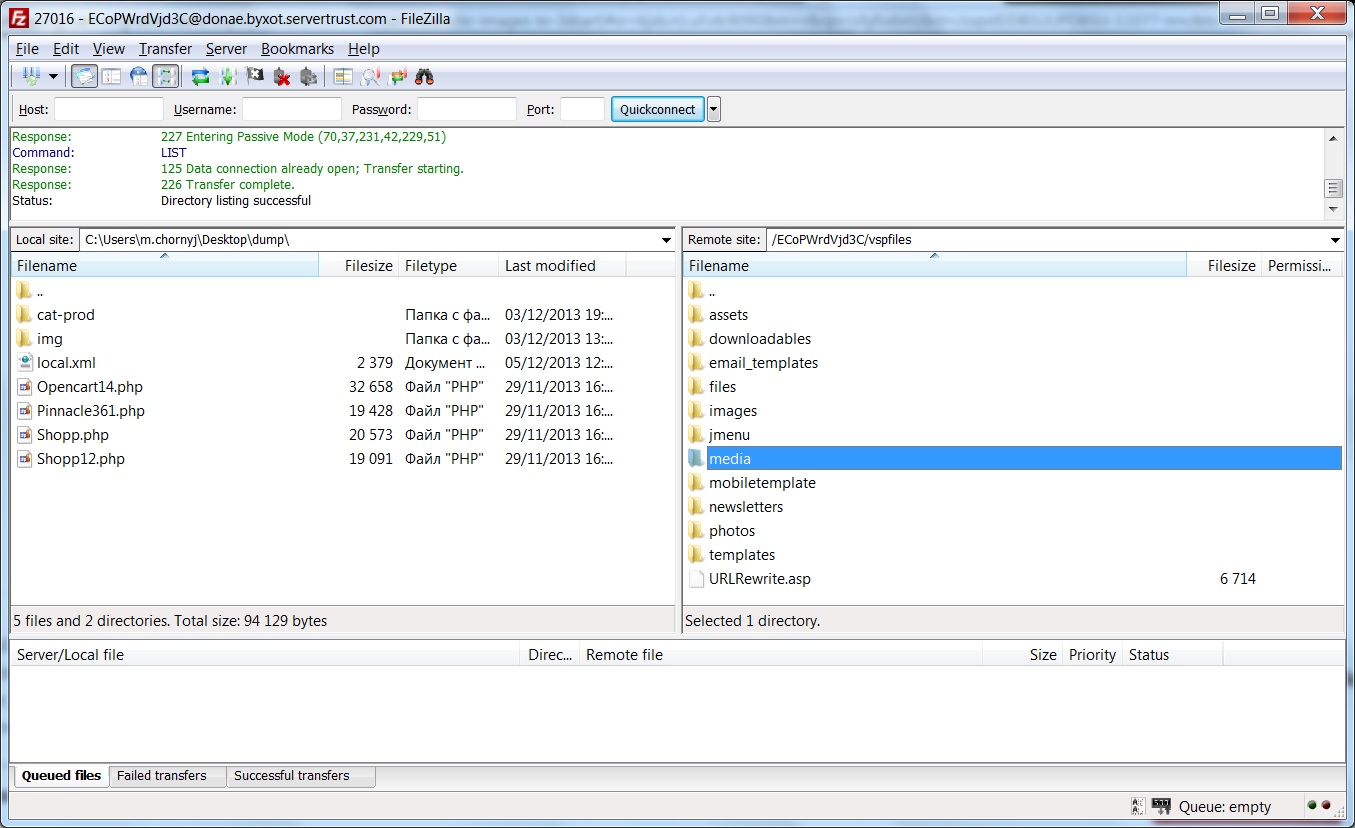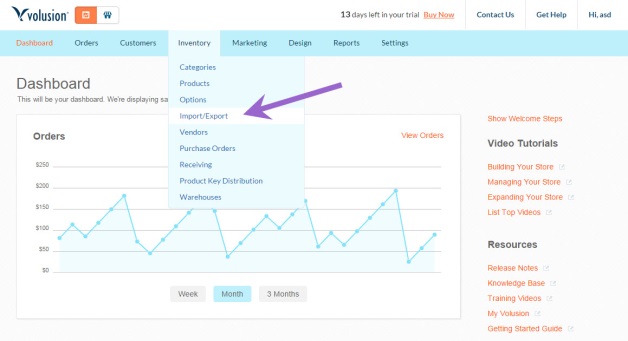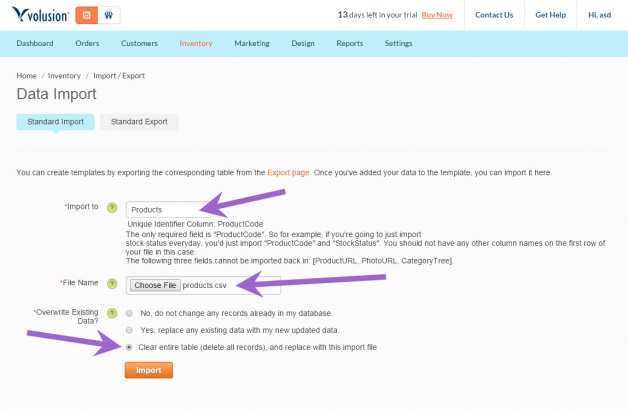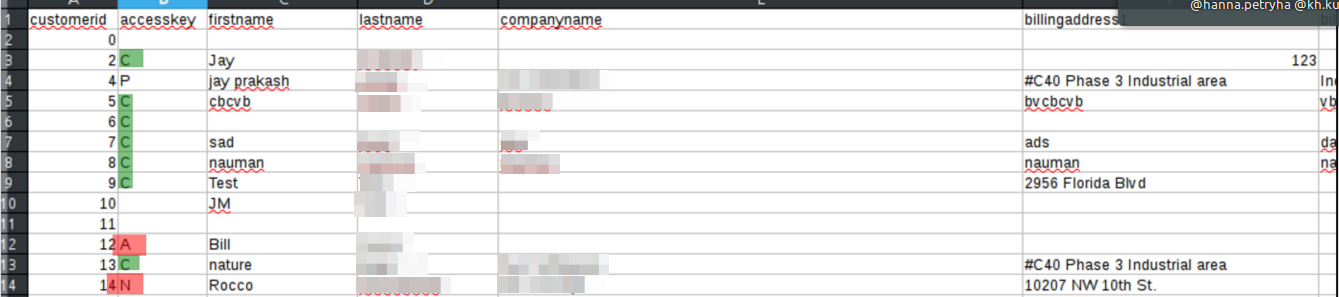How can we help you?
General Questions
Ready to migrate to Your New Dream Store
Automated migration
Just set up the migration and choose the entities to move – the service will do the rest.
Try It FreeData Migration Service Package
Delegate the job to the highly-skilled migration experts and get the job done.
Choose Package