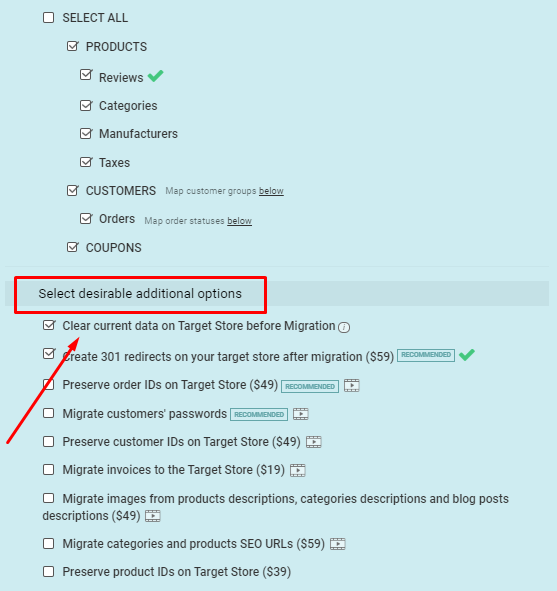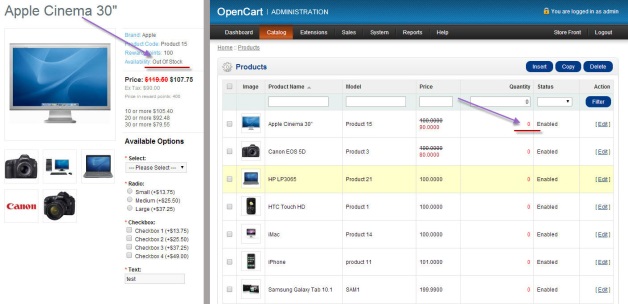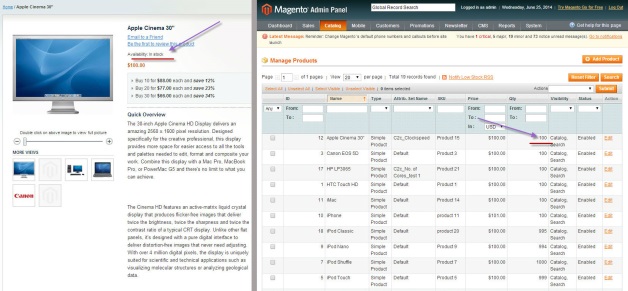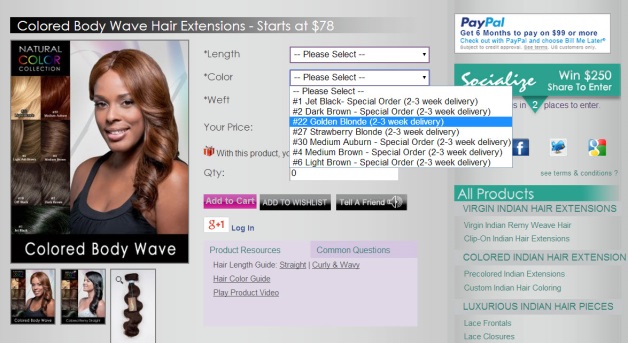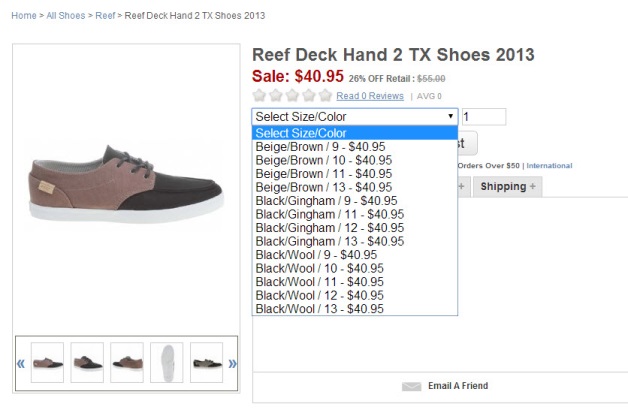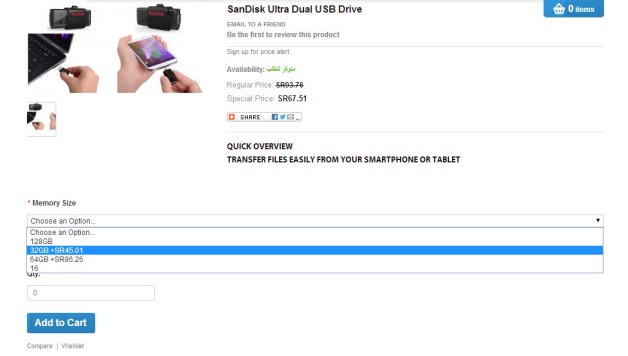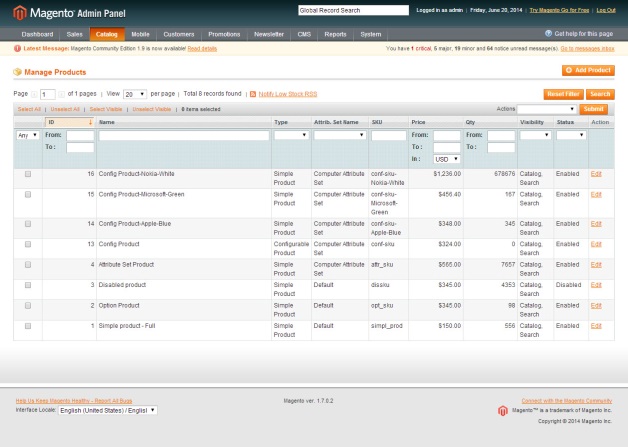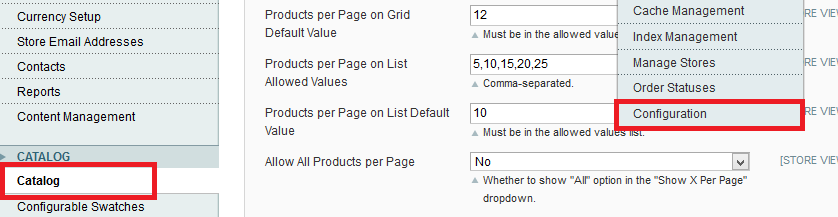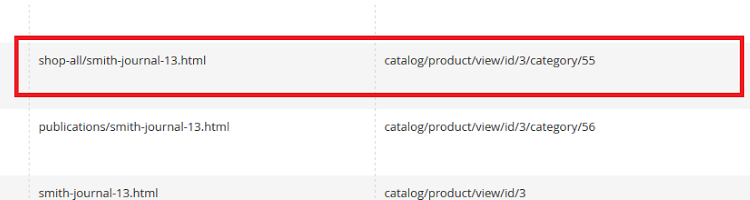How can we help you?
Additional Migration Options28
At this time, the Smart Update option is available for the following shopping carts:
-
- Opencart
- Prestashop
- Magento
- Shopware
- Shopware Cloud
- Bigcommerce
- Shopify
- WooCommerce
However. many new shopping carts are constantly being added to the list. So, contact us for more info.
1. From the PrestaShop Cloud admin panel, navigate to the “Advanced Parameters” and select “Webservice”.
2. Once you’ve enabled your PrestaShop API, click on the “+” icon at the end of “Webservice” field.
3. Generate the API key by activating the corresponding button, and turn on permissions for all the entities. When done, press the “Save” button.
4. Open the “Shop Parameters” menu item, and click “Traffic & SEO”. Enable the “Friendly URL” section to make the the migration possible.
Please note that Shopify has a specific system of categories and subcategories. The categories are called collections and subcategories are organized according to product tags. Collections are of two kinds - manual and automated.
Additional option “Migrate Source Store categories into Shopify Automated Collections” guarantees that your product categories and subcategories will be transferred to automated (smart) collections of the 1st level, the products will receive tags and will be arranged to the corresponding collections with all the relations between subcategories of the source store preserved.
It is strongly recommended to choose this additional option while migrating product categories and subcategories to Shopify. It will save you much time and effort of arranging all the tags into collections manually. If you do not choose this option, the categories of the first level will migrate into collections, and the products will receive tags and will not be arranged according to the source store.
If Target shopping cart supports the advanced product options combinations, Cart2Cart allows to transform simple products from source store into configurable product variants on target store. You'd be able to specify separate quantities, stock level and SKU (or EAN, model etc) for each combination.
This option is available for the following target shopping carts only:
Magento (products will be configurable), VirtueMart (option combinations become product items), X-Cart (option combinations will be products variants), Zen Cart (only if "Stock quantities by attributes" contribution is installed), BigCommerce (product variants will be created from variant options like size and color), CoreCommerce, GoldenPlanet, Kickstart, Mystore.no, Palundu, PrestaShop Cloud Api, Shop-Script, Storeden, Visualsoft, Zoey.
With option “create product variants”
Here you can see how it looks from admin panel with option “create product variants” for Magento shopping cart
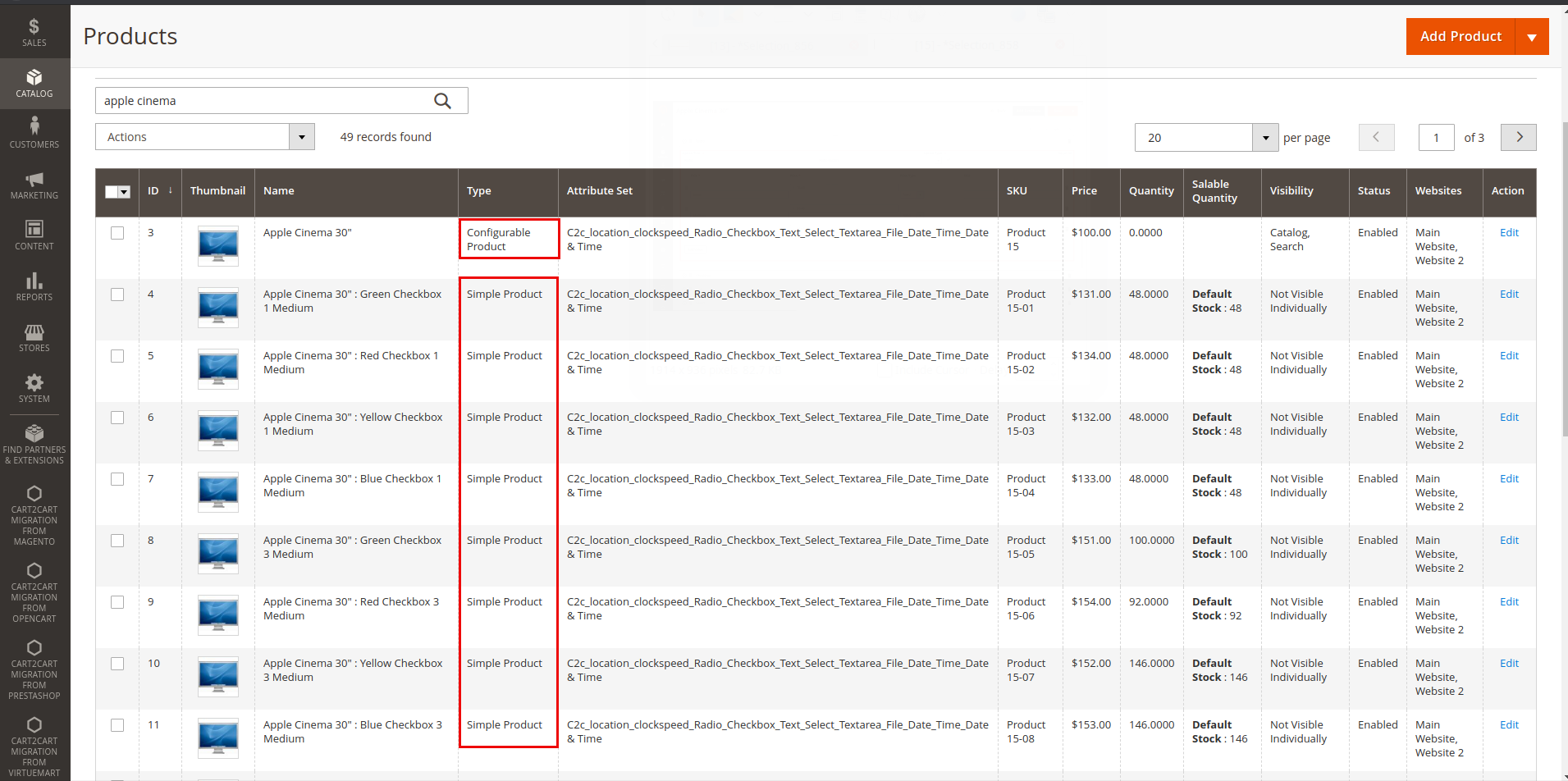
On Manage Products page, you will find Configurable Product (Apple Cinema 30”) and Different Simple Products according to the color (green, red, yellow etc.). Can be created up to 1000 Simple Products. For example, Blue Apple cinema 30”:
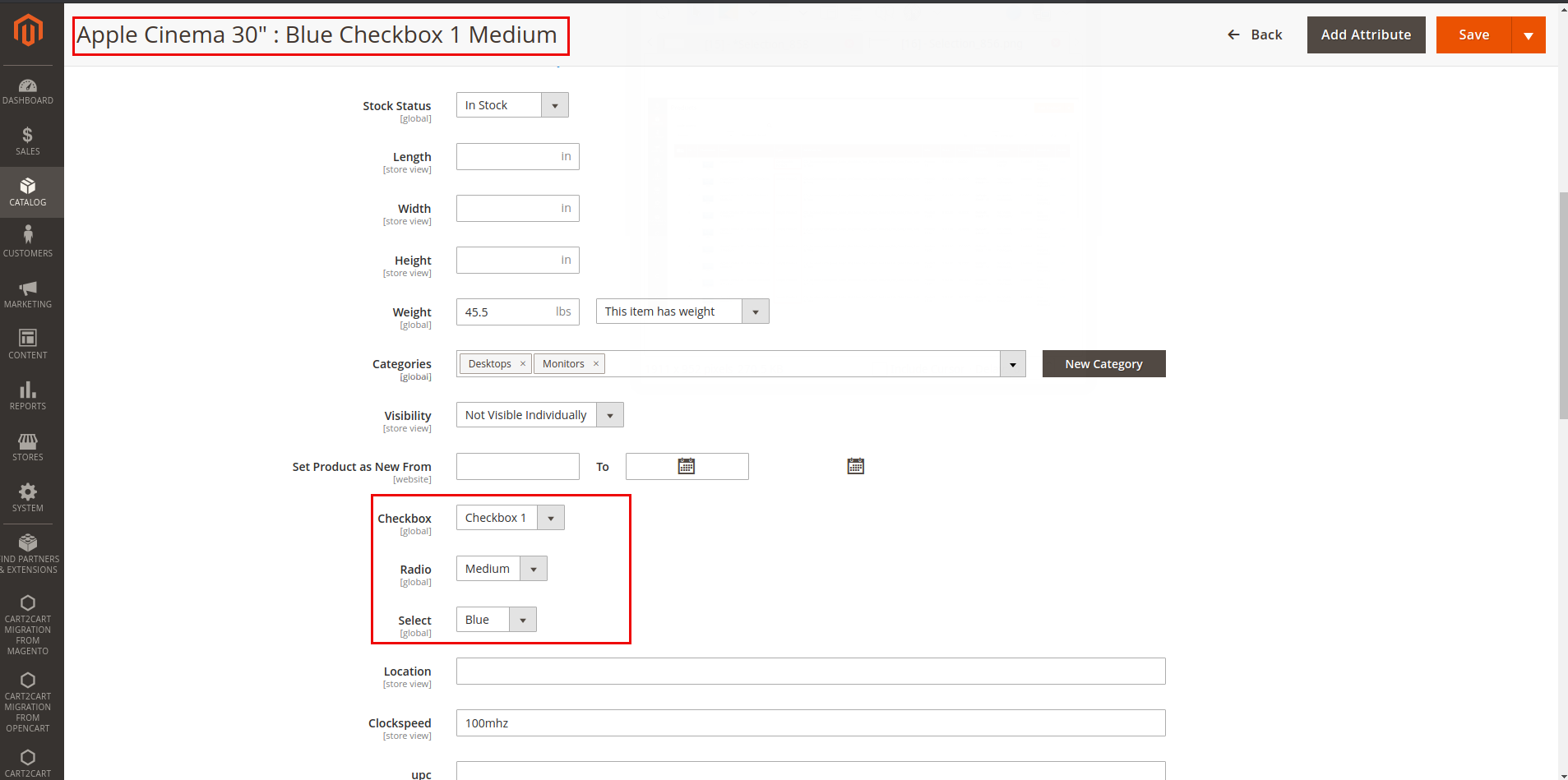
On a page with Associated Products, you will find Apple Cinema 30” of different colors. One of the main option’s advantages is that you will be able to add a description. For example change weight, SKU, manufacturer, status etc. Your customer will be able to browse exactly what he/she is looking for with all comprehensive information.
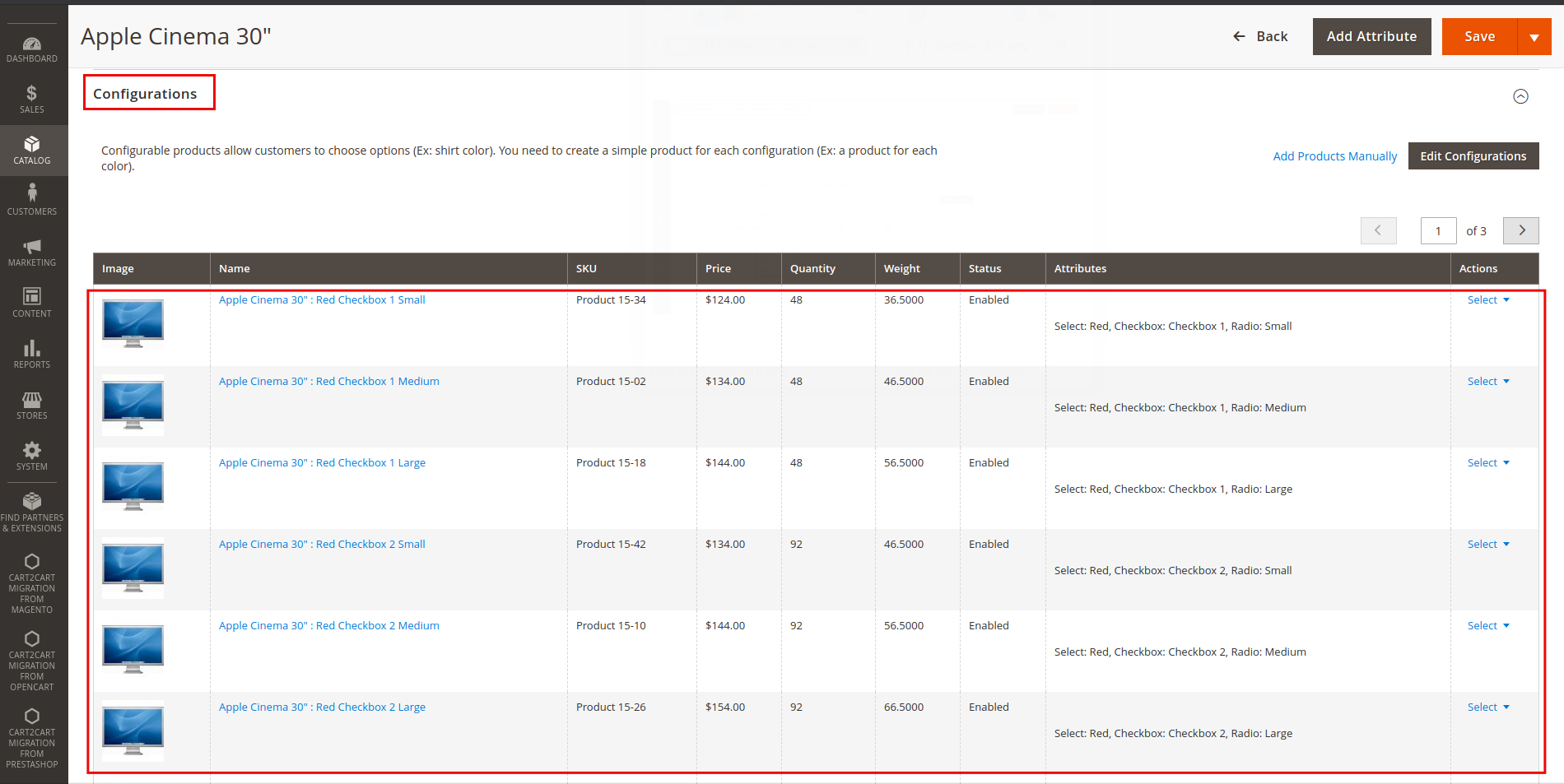
Without option “create product variants”
On Manage products Page, there will be only one Simple Product (Apple Cinema 30”) without options.
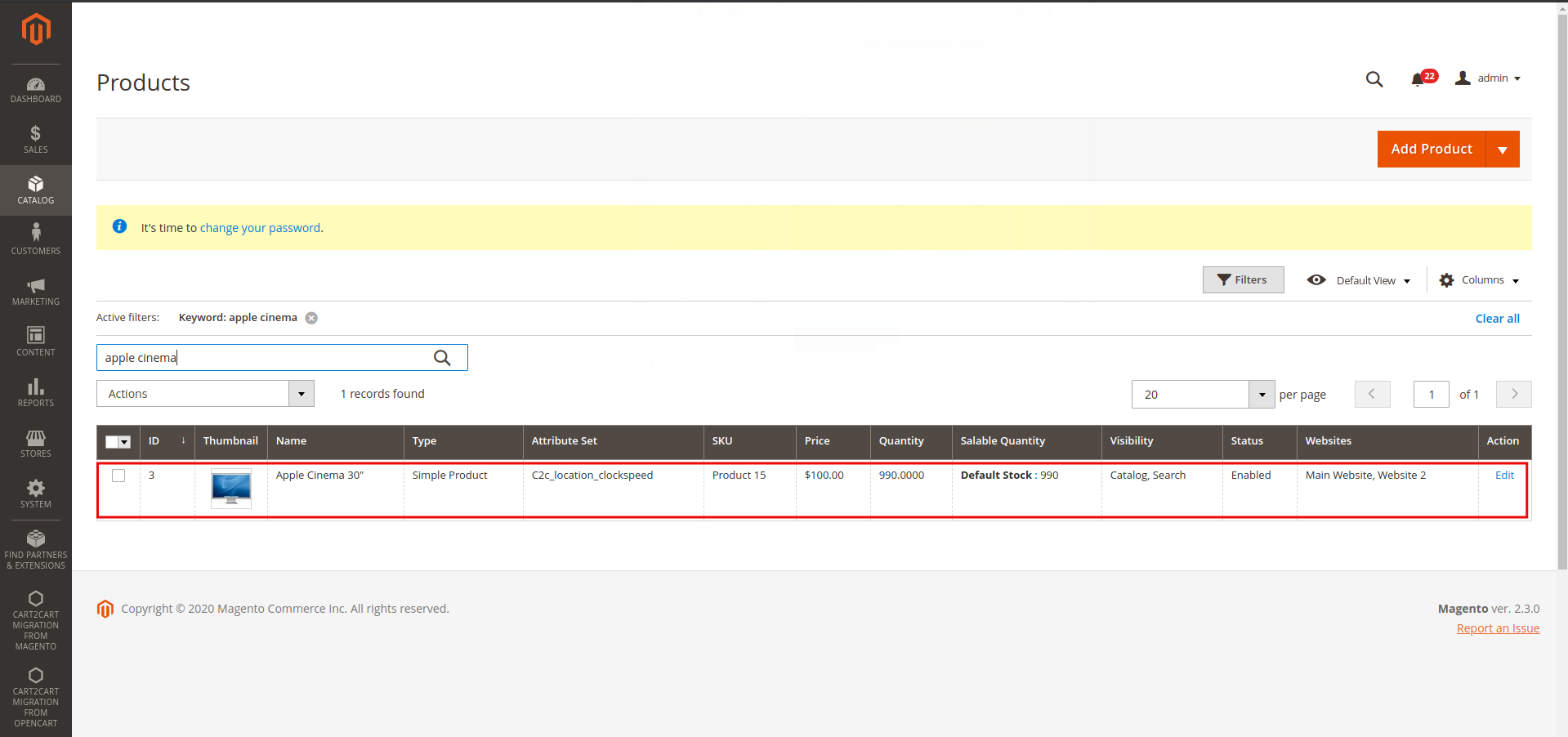
On Custom options page you will be able to change only price, price type, SKU and sort order as it is shown here:
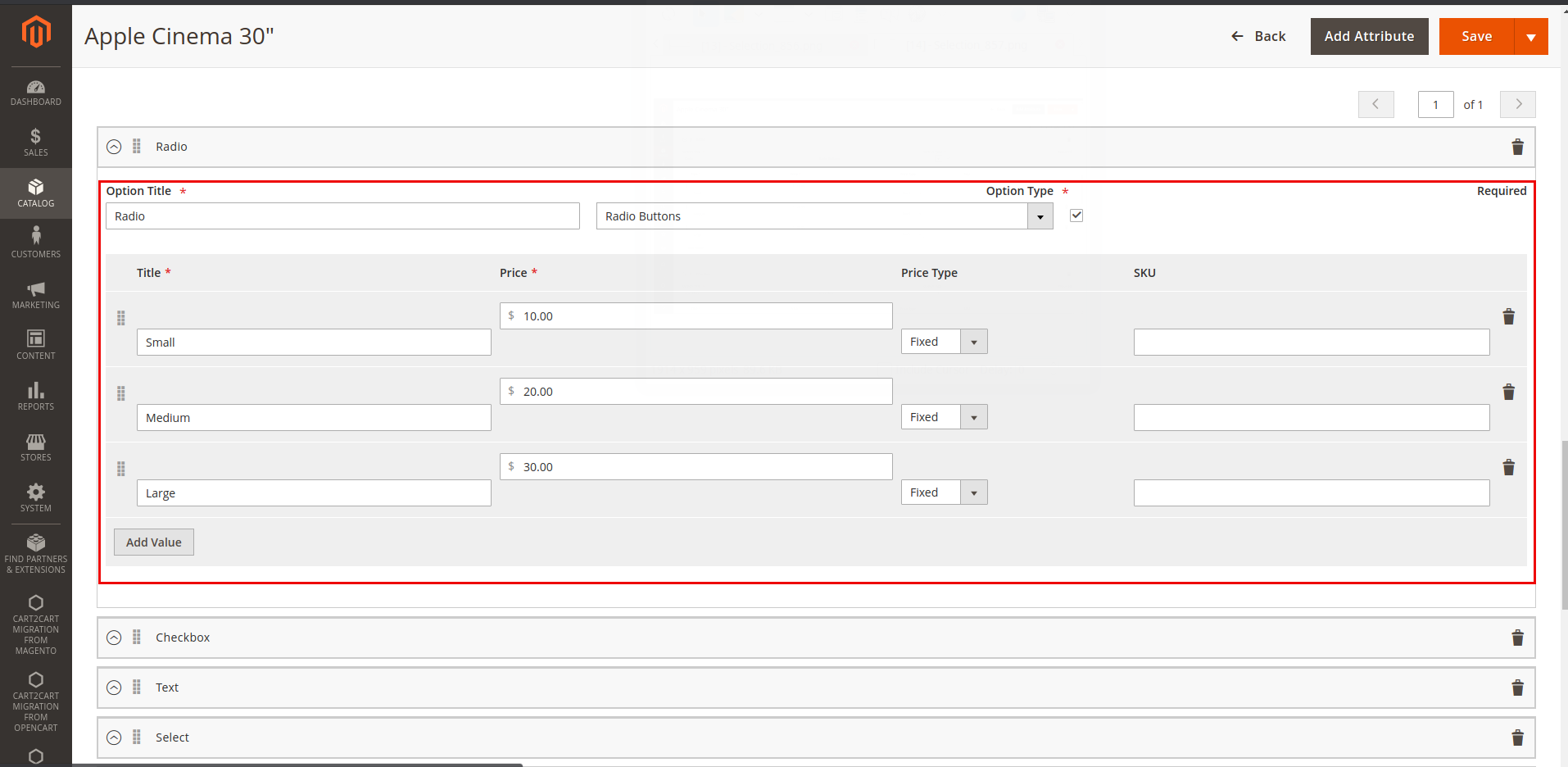
To use additional option “create product variants” you have to:
- Register an account.
- Start new migration.
- Provide the required information and proceed to the step of Entities Selection. Choose the option Create product variants based on the combination of options.
- Perform data migration.
Note that it is an additional option and is charged additionally, as well. You should add cost of the option to the cost of migration in order to know a final price. In order to get additional information read our article Create Product Variants with Cart2Cart.
(more…)Preserve Order IDs is an optional feature that allows you to match your source store order ID with the one on the target store. You can choose the option on the step of Migration Setup - Entities Selection.
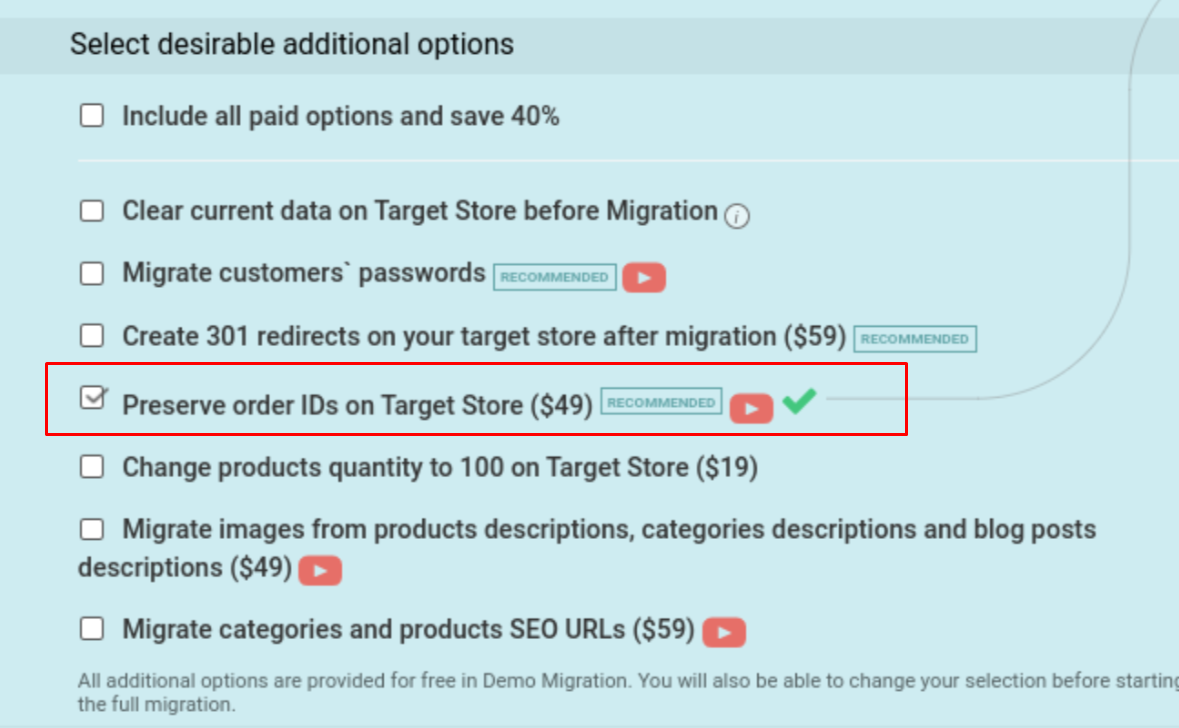
The order IDs will be migrated to the target store without changes, for example: source store order #19 will be migrated as target order #19.
Note: To avoid duplication, the option requires current target store data deletion.
(more…)In case your product or category name contain HTML tags like "<b>Some product name</b>" in source store then "<b>" and all other HTML tags will be stripped and product name will look like "Some product name" in target store.
(more…)Most likely you've started your migration several times without option 'Clear current data on Target Store before Migration'.
Please note that several transfers to one target store without data clearing may cause data duplication.
To avoid data duplication you should use 'Clear current data on Target Store before Migration' option while migration wizard configuring.
"I have chosen the option Migrate images from products descriptions and categories descriptions. Why can’t I choose the additional option Strip HTML from categories and products names and description?"
The images in product descriptions are mainly realized in HTML and if you select this option, the images will be striped from descriptions. The option Strip HTML should be selected in case the HTML code is configured incorrectly or HTML formatting at the Target store is not necessary.
If you want the images in descriptions to be migrated to your Target store you should choose the option Migrate images in products and categories descriptions. These two options are contradictory and can not be chosen simultaneously.
Product descriptions may contain images that are required to be moved while migrating store to another shopping cart.
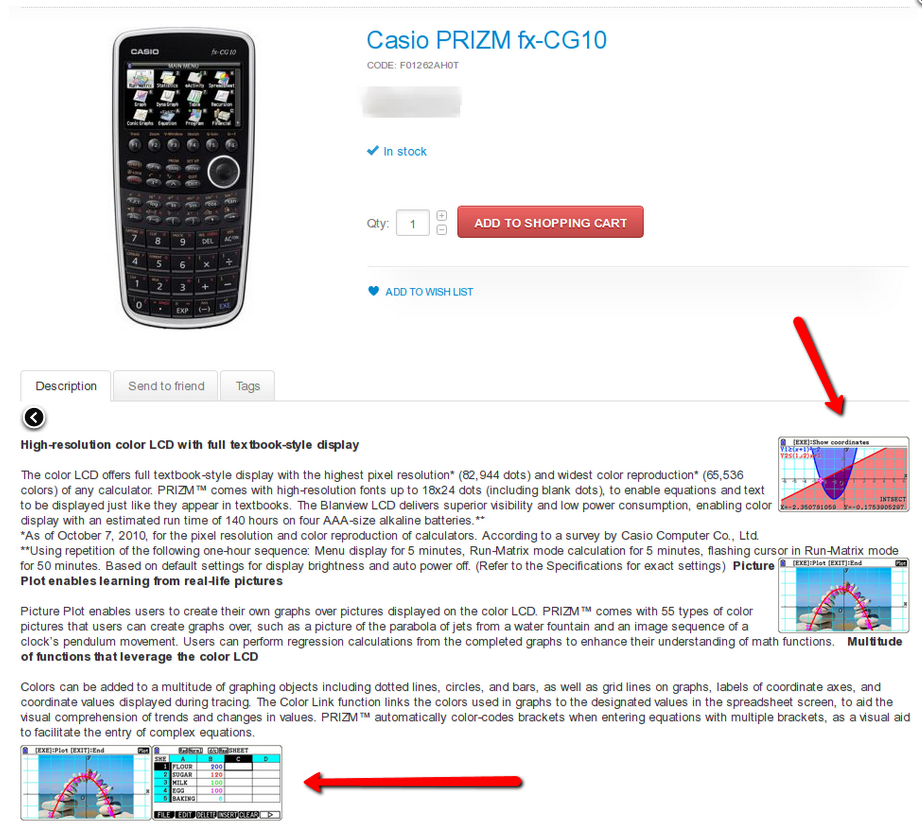
If you don’t choose the option, your product will be displayed without description integrated images on your new store.
Note that you shouldn’t choose the option Strip HTML from categories and product names and description in this case as it will deny the image transfer.
As an additional option, you can choose to Preserve Customers IDs on the step Entities Selection of Migration Wizard.
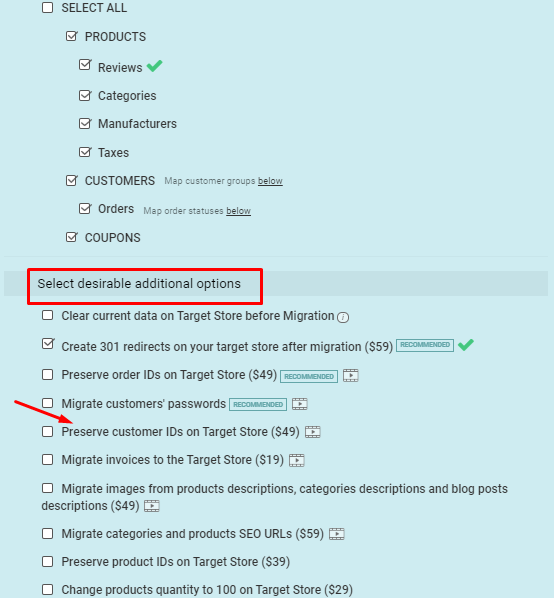
It means that the customer IDs will be migrated from the source to the target store unchanged. For example: if you have customer #12 on the source store it will be migrated as customer #12 to the target store.
Note:the option requires clearing Target store data first. Additional options are not included in migration price and are charged separately.
Preserve Product IDs is the additional option that can be chosen on user's request on the step of Migration Wizard - Entities Selection.
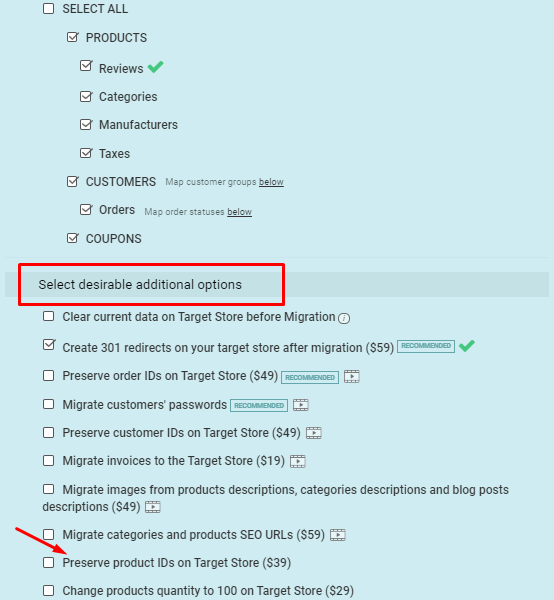
You should choose this option when you need to keep product IDs unchanged when migrating from source to target store. It means that your source store product #19 will be migrated as target store product #19.
The option is currently available:
- when migrating from: 3DCart, 3DCartSoap, AbleCommerce, AceShop, Arastta, Big Cartel, BigCommerce, Cart66, CS-Cart, CsvToCart, CubeCart, Easy Digital Downloads, Ecwid, ekmPowershop, Gambio, GoDaddy (GoCentral), GoldenPlanet, HikaShop, Interspire, Jigoshop, JooCart, JoomShopping, Loaded Commerce, Magento, Merchium, MijoShop, MiwoShop, Network Solutions, nopCommerce, nopCommerce files, OpenCart, osCMax, osCommerce, PrestaShop, PrestaShop Cloud, Shopp, Thirty Bees, VirtueMart, WordPress eStore Plugin, WP e-Commerce, Weebly, WooCommerce, X-Cart, xt:Commerce, Zen Cart
- when migrating to: AceShop, Arastta, CS-Cart, JooCart, Kickstart, LiteCart, Merchium, MijoShop, MiwoShop, OpenCart, osCMax, osCommerce, PrestaShop, PrestaShop Cloud, Shopware, Thirty Bees, X-Cart
Some shopping carts besides large product images also include thumbnails. In most cases, both standard product images and thumbnails are the same. But in some cases, Target shopping cart doesn't support thumbnails, so after data migration there may appear duplicated images.
In order to prevent this use free additional option:"Skip product thumbnail images migration". It allows not to migrate thumbnails in case they are the same as large images.
(more…)Yes, you can migrate product and category SEO URLs, but due to technical specifications, a number of shopping carts that support this option is currently limited. At the moment, you can migrate SEO URLs within such platforms:
- to/from Magento
- to/from OpenCart
- to/from CS-Cart
- to/from PrestaShop
- to/from PrestaShop Cloud
- to/from Woocommerce
- to/from VirtueMart 2.x
- to/from Shopify
- to/from BigCommerce
- to/from AceShop
- to/from MijoShop
- to/from X-Cart
- to/from Shopp
- to/from HikaShop
- to/from CubeCart
- to/from nopCommerce
- to/from JooCart
- to/from Arastta
- to/from Thirty Bees
- to/from MiwoShop
- from squarespace
- from osCommerce
- to WP e-Commerce
- from Jigoshop
- from ePages
- from Neto
- from JoomShopping
Nonetheless, due to specific shopping cart peculiarities your SEO URLs might not be identical after migration. Follow the corresponding links above to get more info.
Among many different migration options Cart2Cart allows to:
- Preserve product IDs on the Target Store
- Preserve order IDs on the Target Store
- >Preserve customer IDs on the Target Store
- Preserve category IDs on the Target Store
These options are available for different shopping carts. You may check the supported carts page to ensure that you can migrate such data.
Please note, there are cases when IDs preservation has limitations:
- you can use preservation of IDs only if you choose Delete current data from the Target Store before the migration option.
- you can't use preservation or the Delete current data from the Target Store before the migration option if you use Recent Data Migration.
- if there are no entitities on your Target platform or your Target cart is Shopify or WooCommerce, the Delete current data option isn't necessary.
- you can't choose the Delete current data option within Recent Data migration. However, the Preserve IDs of certain entities option is available within your Recent Data migration if no new entities have been added to your Target store after the Full migration.
Note: if the Target is Shopify or WooCommerce - the Preserve Orders Ids option is available.
Cart2Cart provides a possibility to preserve your orders/products/customers IDs in a case quantity of source stores is equal to quantity of target stores.
Please note, if you’ve decided to migrate from several multiple stores to a single target store or vice versa, Cart2Cart won’t be able to preserve your IDs.
(more…)“Clear current data on a Target store before Migration” additional option allows to delete the data on your Target store in compliance to the entities selected for an automated migration. For example: if you’re migrating “Products” and “Taxes” entities from Source to Target cart, this option will wipe out such entities on your Target store beforehand starting the transfer.
In case you’re performing multi-store migration, with option will delete the data from a store you’re moving to.
Note! This option is irreversible! It is highly recommended to make a backup before the migration.
The Preserve order IDs option is available within Recent Data Migration if no new entities have been added to your Target store after the Full migration.
But: if the Target platform is Shopify or WooCommerce - the Preserve Orders IDs option is available.
To be more specific, if no new orders have appeared on the Target store after the Full migration, it is possible to select the option "Preserve order IDs on Target Store". If at least one order has been created on the Target after the Full migration, the option "Preserve order IDs on Target Store" is not available within Recent Data Migration.
However, if WooCommerce or Shopify is your Target platform, and you've created some new orders on it after the Full migration, you can still take a full advantage of the option "Preserve order IDs on Target Store" within your Recent Data Migration.
Note: For both examples, the "Preserve order IDs on Target Store" option is available within Recent Data Migration only if it has been chosen before Full Migration.
It sometimes happens that products, which are out of stock don’t display on front end of Target store after migration. In order to avoid such situation Cart2Cart offers a possibility to change quantity of products which are zero or less on Source store to 100 items on Target store.
As an example, we’ve performed a OpenCart to Magento migration using this option. As you can see, the product on OpenCart was “Out of Stock”.
Here you can see the same product after migration “In Stock” with quantity 100.
Simple Products with attributes provides a possibility for customers to select several product options. There are different fields that offer sets of colour, size, weight, etc. In order to see the price and add item to cart, customer have to select all necessary values. As a result, users have to perform several actions before adding product to the cart.
Here is an example of a simple product with attribute set of length, colour and weft:
That is why Cart2Cart provides an additional option, called Create product variants, based on their attribute values for high-end shopping carts.
Product Variants appears to be a simple tool to increase conversion rate, because customers will perform less actions to find the right item. Your product page will contain one field that shows sets of product attributes which are available including the price. Online shoppers will see all available sizes, colours and other options for the item and can select the one they are looking for.
Here is an example of Product Variants that show colour/size and price together:
Product Variants can be also created by only one attribute. For example, on next screenshot you can see different items by memory size. The price also varies and will be shown accordingly to the variant chosen:
Different shopping carts provides similar but not identical management of Product Variants. For instance, Magento creates a Parent Product and several Simple Products. This Simple Products are actually configurable Product Variants on a storefront.
The following screenshot shows Magento → Catalog → Manage Products page:
Yes, Cart2Cart supports the migration of 301 SEO URLs as an additional option. However, it’s possible only for a limited number of shopping carts. Some of them require the installation of additional plugins. Read FAQs for more detailed information.
Migrate 301 SEO URLs to:
- WooCommerce
- VirtueMart
- PrestaShop
- CS-Cart (from only)
- Bigcommerce (no module installation required)
- Magento (to and from; no module installation required)
So, how does it work?
Lets take migration to WooCommerce. For example, you have a necessary plugin installed and your 301 SEO URLs look like this in your Source Store's admin panel:
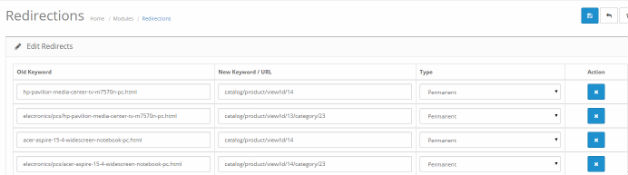
After the transfer to WooCommerce, your redirects will look like this:
(Providing, of course, that you have installed the necessary WooCommerce Redirection plugin beforehand)
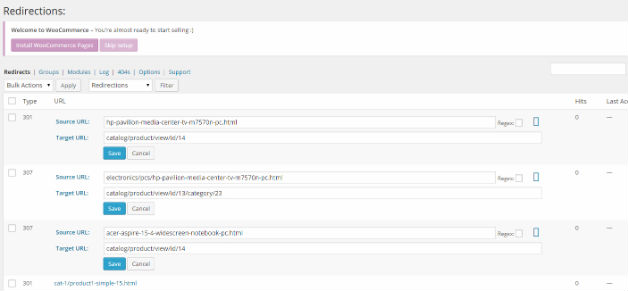
In most cases, 301 redirects are put on relative URLs. Therefore, after you switch your domain name (so that it is the same as on your Source store) - all the redirects will remain unchanged.
For instance, if your Source store contains redirection similar to this:
(Old URL) www.mystore.com/category/page1.html
redirected to
(New URL) www.mystore.com/category/page2.html
It will be the same after migration and a domain switch.
However, if you’ll change the domain name on the Target store to different one, than on a Source store, your redirection will still lead users to www.mystore.com/category/page2.htm.
Please note: The additional option allows to migrate redirects already existing on Source Cart.
(more…)Due to the platform’s peculiarities, URLs on Magento may contain only small letters. If URLs on the Source Cart include capital letters, they’ll be altered to small ones after transferring to Magento. For example, “I” will be changed to “i”, “F” - “f”, etc.
Yes, you can migrate SEO URLs from BigCommerce to Magento 1.x - 2.x by picking “Migrate categories and products SEO URLs” additional option.
BigCommerce to Magento 1.x
Q: How my URLs will look like after the migration to Magento 1.x?
Here’s a vivid example of how “Migrate categories and products SEO URLs” additional option works like in practice.
Let’s assume that one of the products you’re currently selling on BigCommerce store is named “Able Brewing System”. It has the following URL:
http://bigcommerce-store.com/able-brewing-system/
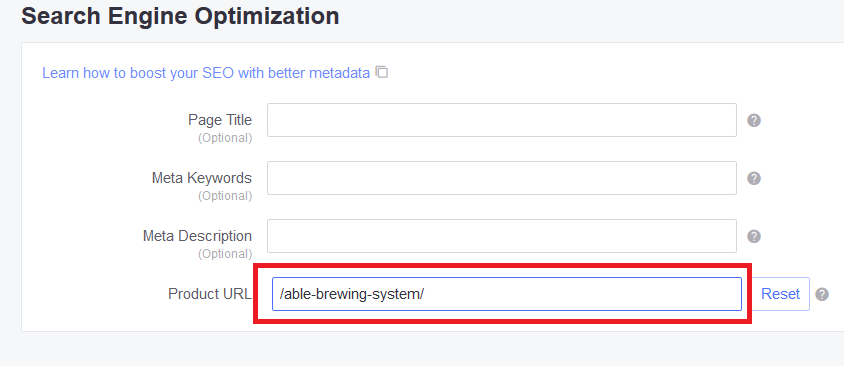
After migrating to Magento 1.9 (or Magento 1.x) (with the “Migrate SEO URLs” option picked), the “Able Brewing System” product URL will look like the following:
http://magento-store.com/index.php/able-brewing-system.html/
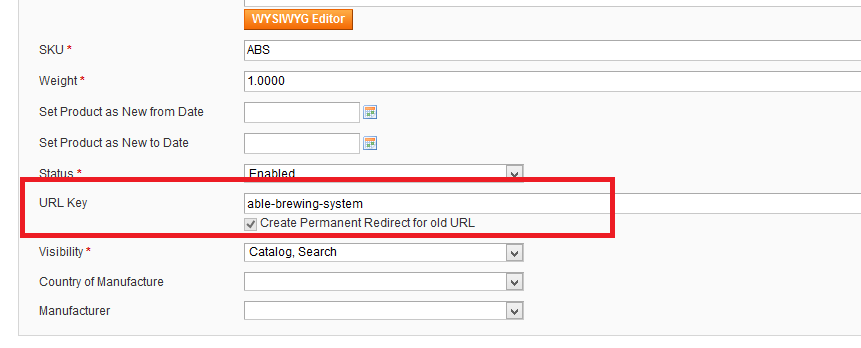
Q: Can I get rid of .html suffix at the end of my product and category links on Magento 1.x?
By default, product and category URLs on Magento 1.x have .html suffix at the end. However, you can remove it manually via your Magento Admin Panel.
To do this, login your Magento Admin Panel and go to: System -> Configuration -> Catalog (from the menu on the left) -> Search Engine Optimizations.
Here, delete the .html suffix from the “Product URL Suffix” and “Category URL Suffix” fields and leave them empty. Save the changes.
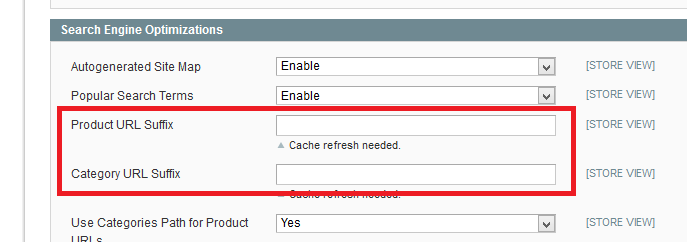
Afterwards, it’s obligatory to clear your Cache and perform Reindex to apply the changes. Please, see detailed instructions on how to do that.
Q: Can I remove /index.php/ from my product and category links on Magento 1.x?
Again, by default, all Magento product and category URLs have /index.php/ within their structure. To remove /index.php/ from the URLs, you need to modify your .htaccess file.
Go to your Magento root folder via FTP manager, find .htaccess file and open it as a text file. Then, look up if there’s block. If so, paste the following code right after the line that contains RewriteBase:
RewriteRule ^index\.php$ - [L]RewriteCond %{REQUEST_FILENAME} !-fRewriteCond %{REQUEST_FILENAME} !-dRewriteRule . /index.php [L]
If you couldn’t spot the block, then simply paste the following piece of code to the bottom of the .htaccess file:
RewriteEngine OnRewriteBase /RewriteRule ^index\.php$ - [L]RewriteCond %{REQUEST_FILENAME} !-fRewriteCond %{REQUEST_FILENAME} !-dRewriteRule . /index.php [L]
Afterwards, it’s recommended to clear your Cache and perform Reindex. Please, see detailed instructions on how to do that.
BigCommerce to Magento 2
Q: How my URLs will look like after the migration to Magento 2?
Here’s a vivid example of how “Migrate categories and products SEO URLs” additional option works like in practice.
Let’s assume that one of the products you’re currently selling on BigCommerce store is named “Sample Smith Journal 13”. It has the following URL:
http://bigcommerce-store.com/shop-all/sample-smith-journal-13/
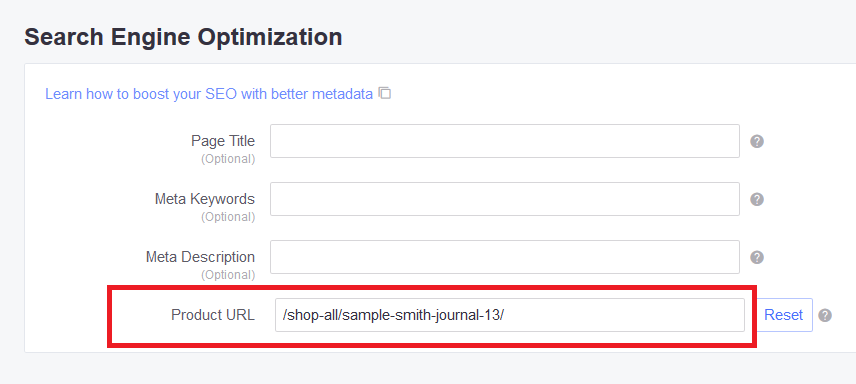
After migrating to Magento 2 (with the “Migrate SEO URLs” option picked), the “Sample Smith Journal 13” product URL will look like the following:
http://magento-store.com/shop-all/sample-smith-journal-13.html
Q: Can I get rid of .html suffix at the end of my product and category links on Magento 2?
By default, product and category URLs on Magento 2 have .html suffix at the end. However, you can remove it manually via your Magento 2 Admin Panel.
To do this, login your Magento 2 Admin Panel and go to: Stores -> Configuration -> Catalog -> Search Engine Optimization.
Here, delete the .html suffix from the “Product URL Suffix” and “Category URL Suffix” fields and leave them empty. Save the changes.
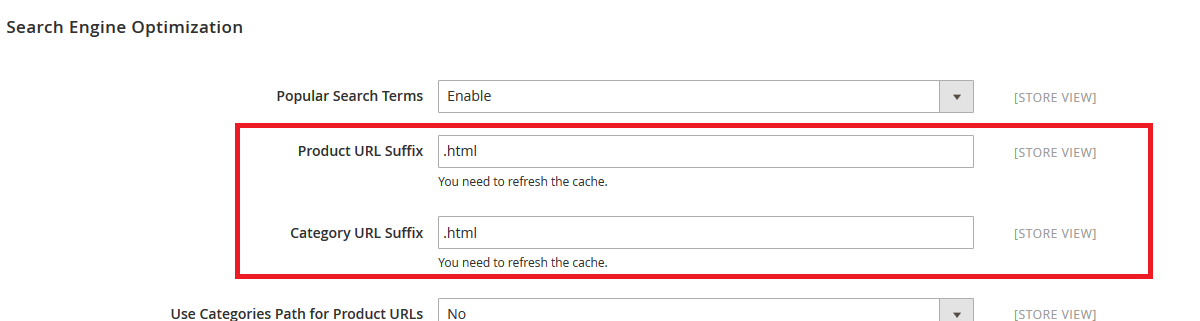
Afterwards, it’s obligatory to clear your Cache and perform Reindex to apply the changes. Please, see detailed instructions on how to do that.
Yes, you can migrate SEO URLs from BigCommerce to WooCommerce by picking “Migrate categories and products SEO URLs” additional option.
Q: How my URLs will look like after the migration?
Here’s a vivid example of how “Migrate categories and products SEO URLs” additional option works like in practice.
Let’s assume that one of the products you’re currently selling on BigCommerce store is named “Tesla THREE 150w FULL KIT **BEST IN CLASS**”. It has the following URL:
http://bigcommerce-store.com/tesla-three-150w-full-kit-best-in-class/
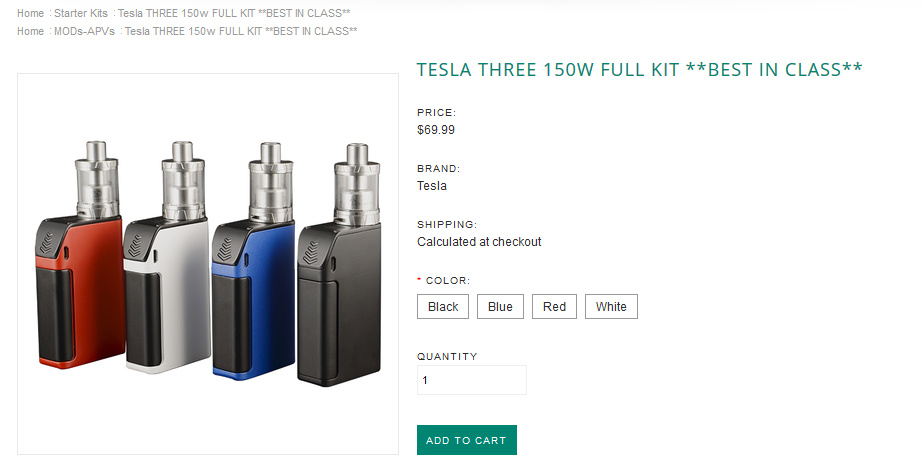
After migrating to WooCommerce (with the “Migrate SEO URLs” option picked), the “Tesla THREE 150w FULL KIT **BEST IN CLASS**” product URL will look like the following:
http://woocommerce-store.com/starter-kits/tesla-three-150w-full-kit-best-in-class
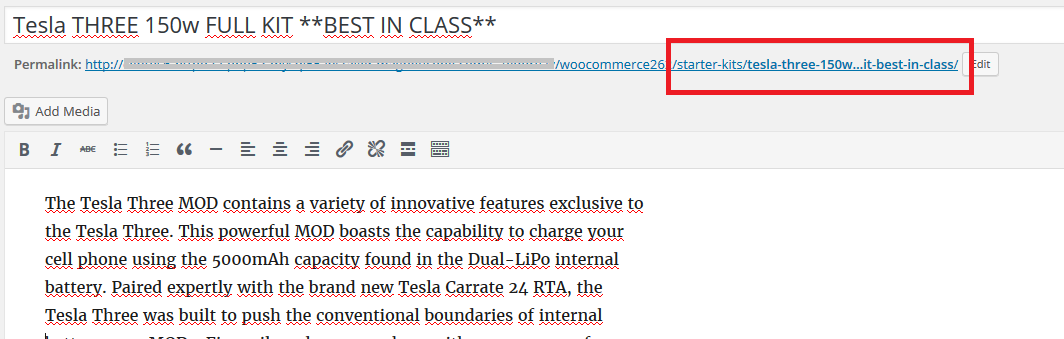
Q: Can I preserve the exact same structure of the whole URL like it was on BigCommerce?
Unfortunately, due to specifics of WordPress CMS it’s impossible to save the URL’s structure entirely. However, you can twist it a little bit.
Here, /starter-kits/ is the product’s category name. Optionally, you can alter the URLs structure by logging into your WordPress admin panel and going to Settings -> Permalinks.
For example, you can enter /shop in Custom Base field, and your product URLs will look like:
http://woocommerce-store.com/shop/tesla-three-150w-full-kit-best-in-class/
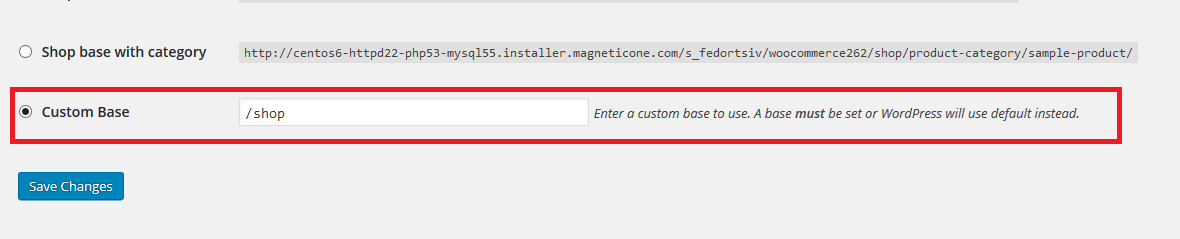
Simillary, you can make the product URLs look like
http://woocommerce-store.com/product/tesla-three-150w-full-kit-best-in-class/ by entering “/product” in the Custom Base field. Afterwards, press Save Changes.
Yes, you can migrate SEO URLs from PrestaShop to Magento 2 by picking “Migrate categories and products SEO URLs” additional option.
However, before performing the migration, you need to make sure Friendly URL option is activated on your PrestaShop store. To do so, log in PrestaShop admin panel, go to Preferences - > SEO & URLs. Here, ensure “Yes” box is checked. Then, you can proceed with the migration.
Q: How my URLs will look like after the migration?
Let’s assume that one of the products you’re currently selling on PrestaShop store is named “Faded Short Sleeve T-Shirt”. It has the following URL:
http://prestashop-store.com/tshirts/1-faded-short-sleeve-t-shirt.htm
After migrating to Magento 2 (with the “Migrate SEO URLs” option picked), the structure of “Faded Short Sleeve T-Shirt” product URL will look like exactly the same:
http://magento-store.com/tshirts/1-faded-short-sleeve-t-shirt.html
Q: My product and category links on PrestaShop didn't have .html suffix at the end. Can I get rid of it on Magento 2?
By default, product and category URLs on Magento 2 have .html suffix at the end. However, you can remove it manually via your Magento 2 Admin Panel.
To do this, login your Magento 2 Admin Panel and go to: Stores -> Configuration -> Catalog -> Search Engine Optimization.
Here, delete the .html suffix from the “Product URL Suffix” and “Category URL Suffix” fields and leave them empty. Save the changes.
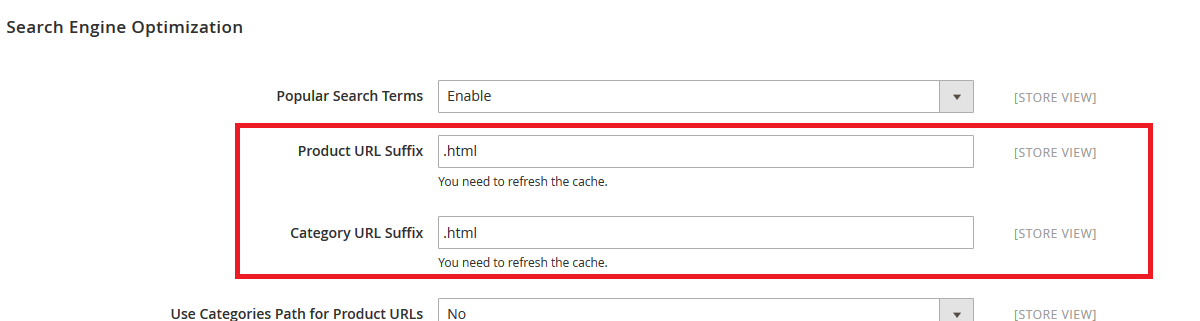
Afterwards, it’s obligatory to clear your Cache and perform Reindex to apply the changes. Please, see detailed instructions on how to do that.
Yes, you can migrate SEO URLs from PrestaShop to PrestaShop by picking “Migrate categories and products SEO URLs” additional option.
Q: How my URLs will look like after the migration?
Here's an example of how this option works like when migration from PrestaShop 1.5 to PrestaShop 1.6.
Let’s assume that one of the products you’re currently selling on PrestaShop 1.5 store is named “Macbook Pro”. It has the following URL:
http://prestashop15-store.com/laptops/4-macbook-pro.html
After migrating to PrestaShop 1.6 with the “Migrate categories and products SEO URLs” option picked the structure of “Macbook Pro” product URL will be fully preserved and look like:
http://prestashop16-store.com/laptops/4-macbook-pro.html
Category SEO URLs will also be preserved. For example, the following category URL
http://prestashop15-store.com/5-laptops will look like this after the migration
http://prestashop16-store.com/14-laptops
Product variants SEO URLs won’t differ either. For example, the following product variant URL
http://prestashop15-store.com/laptops/3-macbook-air.html#/color-metal/disk_space-80gb_parallel_ata_drive_4200_rpm/icu-160ghz_intel_core_2_duo
will look like this after the migration
http://prestashop15-store.com/laptops/3-macbook-air.html#/3-color-metal/12-disk_space-80gb_parallel_ata_drive_4200_rpm/13-icu-1_60ghz_intel_core_2_duo
Yes, you can migrate SEO URLs from OpenCart to WooCommerce by picking “Migrate categories and products SEO URLs” additional option.
However, before migrating to WooCommerce, you need to ensure SEO URLs feature is enabled on your OpenCart. To do so, log in your OpenCart Admin area, go to System -> Server, find “Use SEO URLs” and check the “Yes” box.
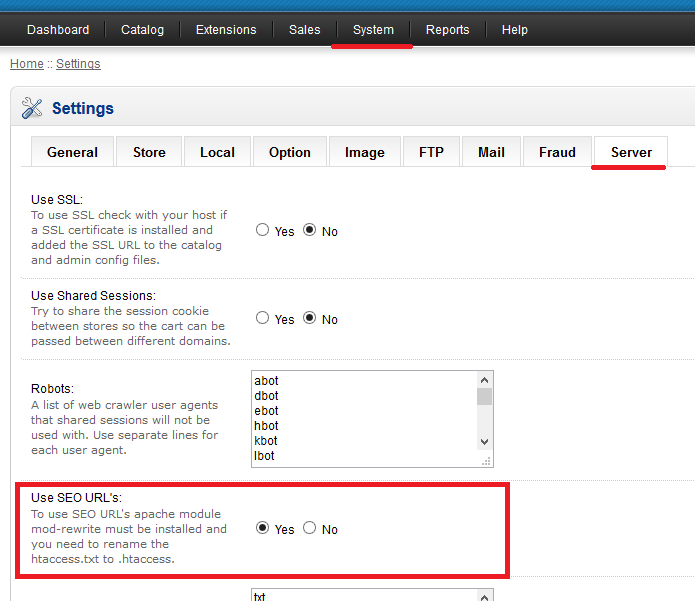
Afterwards, SEO Keyword will appear in settings of both your products and categories. That’s the part of URLs that will be moved within our “Migrate categories and products SEO URLs” additional option.
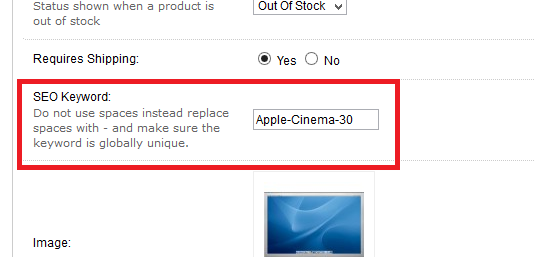
Q: How my URLs will look like after the migration?
Let’s assume that one of the products you’re currently selling on OpenCart store is named “Apple Cinema 30”. It has the following URL:
http://opencart-store.com/apple-cinema-30
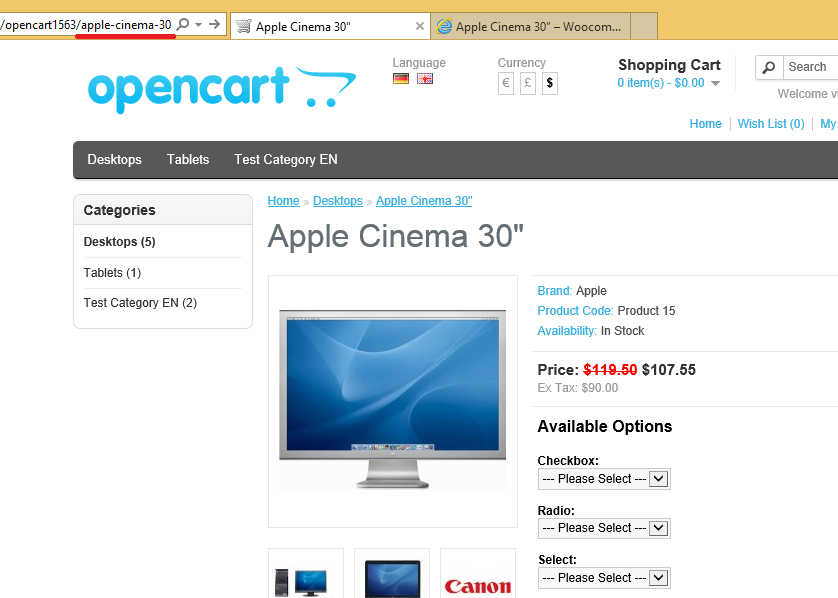
After migrating to WooCommerce (with the “Migrate SEO URLs” option picked), the structure of “Apple Cinema 30” product URL will look like:
http://woocommerce-store.com/product/apple-cinema-30
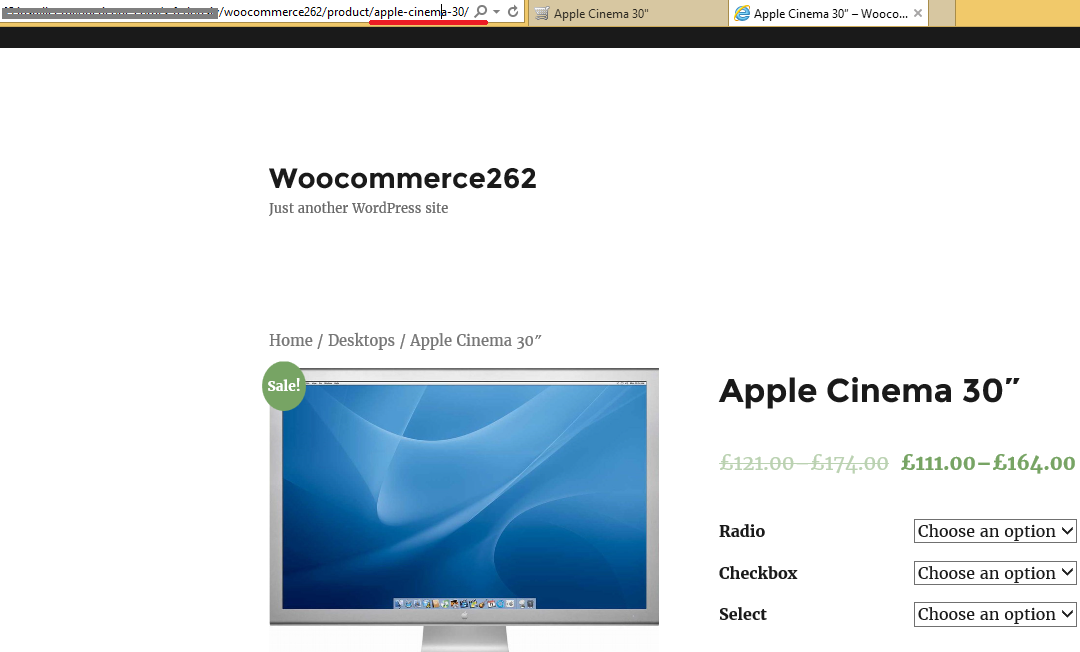
Q: Can I preserve the exact same structure of the whole URL like it was on OpenCart?
Unfortunately, due to specifics of WordPress CMS it’s impossible to save the URL’s structure entirely. For example, WooCommerce adds /product/ to its URLs, like it happened to our link above:
http://woocommerce-store.com/product/apple-cinema-30
Optionally, you can alter the URLs structure by logging into your WordPress admin panel and going to Settings -> Permalinks.
For example, you can enter /shop in Custom Base field, and your product URLs will look like:
http://woocommerce-store.com/shop/apple-cinema-30
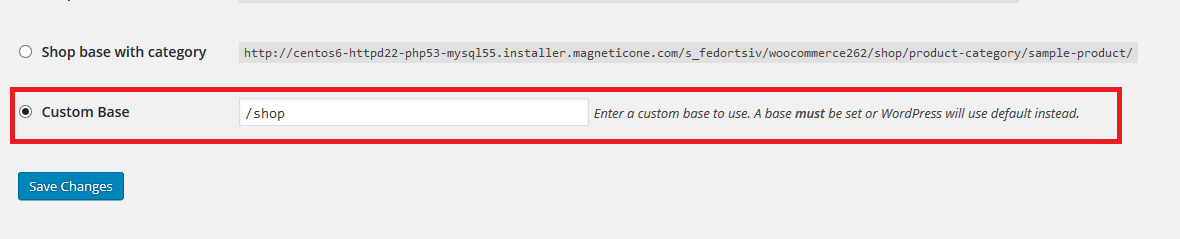
Afterwards, press Save Changes.
Yes, at Cart2Cart, we do provide such service, if the “Create the 301 redirects on your target store after migration” option is selected on Migration Wizard.
The way it works is this: we create redirects on your target cart, take a URL of your source store product (or category), the URL path to it without domain name address, and make it a Source URL in a redirect settings. Then, we put appropriate new product (category) page as the Target URL, and, thus, the redirection starts functioning. All you have to do is keep your old domain name - customers and google won’t even feel you have switched.
For example, let's assume you migrated from WooCommerce to Shopify and kept the domain 'www.mystore.com' the same. Since URLs structure of WooCommerce differs from Shopify's, the URL paths to your products were changed:
www.mystore.com/category/american-apparel/jeans/pants
was changed to
www.mystore.com/american-apparel/jeans/pants
Without redirects, users and search engine web crawling bots (e.g. Googlebots) trying to access your 'Pants' product via an old WooCommerce URL would land on '404 Not Found' page on your Shopify store.
However, if you choose 'Create 301 SEO Redirects', Cart2Cart will automatically create redirects from all your old WooCommerce pages to the new ones on Shopify. As the result, unless domain name was changed, users will be able to access any product or category page via old and new URLs, no matter how much does their structure differ.
Currently, 'Create 301 SEO Redirects' option is available for the following shopping carts:
Source platforms
- Arastta
- Bigcommerce
- Cscart
- 3DCart
- GoDaddy
- Jigoshop
- Lightspeed
- Magento
- Neto
- Opencart
- Oscmax
- Oscommerce
- PrestaShop
- Shift4Shop
- Shopify
- Squarespace
- ThirtyBees
- Virtuemart
- Volusion
- WPecommerce
- Wix
- Woocommerce
- Xcart
- Zencart
Target platforms
- Arastta
- Bigcommerce
- Cscart
- Magento
- MyStoreNo
- PrestaShop
- Shopify
- ThirtyBees
- Woocommerce
- Zoey
Yes, you can migrate SEO URLs from WooCommerce to Magento by picking “Migrate categories and products SEO URLs” additional option.
How my URLs will look like after the migration?
Here’s a vivid example of how “Migrate categories and products SEO URLs” additional option works like in practice.
Let’s assume that one of the products you’re currently selling on WooCommerce store is named “Hair Spray”. It has the following URL:
http://woocommerce-store.com/product/pillow-spray/
The URL of its category is:
http://woocommerce-store.com/product-category/test-category/
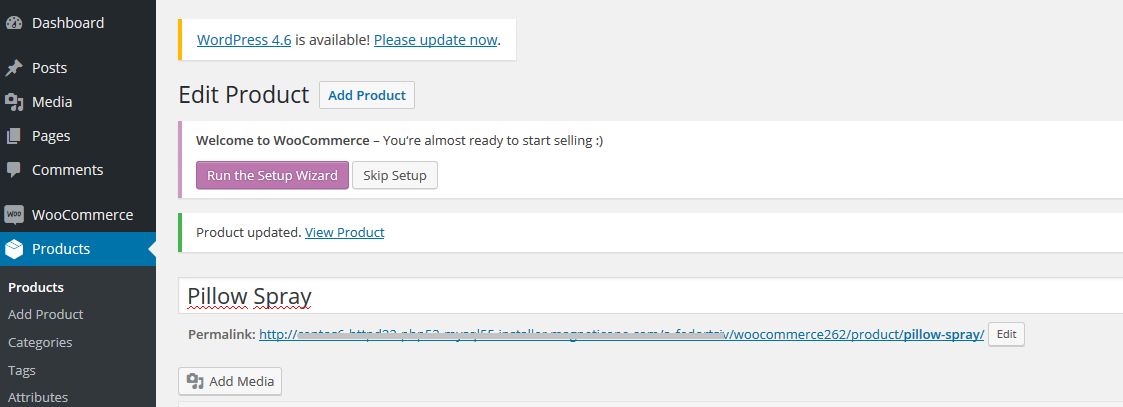
After migrating to Magento (with the “Migrate SEO URLs” option picked), the “Hair Spray” product URL will look like the following:
http://magento-store.com/index.php/pillow-spray.html
The URL of its category is:
http://magento-store.com/index.php/test-categoty.html

Can I get rid of .html suffix at the end of my product and category links on Magento?
By default, product and category URLs on Magento have .html suffix at the end. However, you can remove it manually via your Magento Admin Panel.
To do this, login your Magento Admin Panel and go to: System -> Configuration -> Catalog (from the menu on the left) -> Search Engine Optimizations.
Here, delete the .html suffix from the “Product URL Suffix” and “Category URL Suffix” fields and leave them empty. Save the changes.
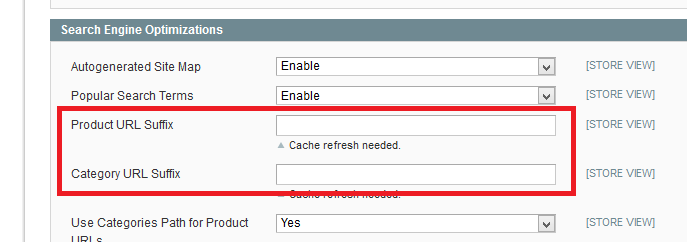
Afterwards, it’s obligatory to clear your Cache and perform Reindex to apply the changes. Please, see detailed instructions on how to do that.
Can I remove /index.php/ from my product and category links on Magento?
Again, by default, all Magento product and category URLs have /index.php/ within their structure. To remove /index.php/ from the URLs, you need to modify your .htaccess file.
Go to your Magento root folder via FTP manager, find .htaccess file and open it as a text file. Then, look up if there’s block. If so, paste the following code right after the line that contains RewriteBase:
RewriteRule ^index\.php$ - [L]RewriteCond %{REQUEST_FILENAME} !-fRewriteCond %{REQUEST_FILENAME} !-dRewriteRule . /index.php [L]
If you couldn’t spot the block, then simply paste the following piece of code to the bottom of the .htaccess file:
RewriteEngine OnRewriteBase /RewriteRule ^index\.php$ - [L]RewriteCond %{REQUEST_FILENAME} !-fRewriteCond %{REQUEST_FILENAME} !-dRewriteRule . /index.php [L]
Afterwards, it’s recommended to clear your Cache and perform Reindex Magento SSH.
My products on WooCommerce had /product/ within their URLs, but there’s no /product/ part on Magento. What should I do?
WooCommerce and Magento have different URL structures, so all your new products created on Magento won’t have the /product/ part in their links.
However, for SEO purposes, you may set mass redirect, from, for example, http://woocommerce-store.com/product/pillow-spray/ to http://magento-store.com/pillow-spray and all the other products migrated to from WooCommerce to Magento. To do so, you’ll need to modify your .htaccess file once again.
Go to your Magento root folder via FTP manager, find .htaccess file and open it as a text file. Then, look up if there’s RewriteEngine on line. If so, paste the following code right after this line:
RewriteCond %{REQUEST_URI} ^/product/[\w-\?\.=]+RewriteRule .product/(.) http://magento-store.com/$1 [R=permanent,L]
If there’s no writeEngine on line, then simply paste the following piece of code to the bottom of the .htaccess file:
RewriteEngine onRewriteCond %{REQUEST_URI} ^/product/[\w-\?\.=]+RewriteRule .product/(.) http://magento-store.com/$1 [R=permanent,L]
In both cases, there’s should be your Magento store’s URL instead of http://magento-store.com/. Please note that there should be “$1” in the end of the URL, as it’s given in the example above.
Afterwards, it’s recommended to clear your Cache and perform Reindex Magento SSH.
As the result, the manipulations described above will allow us to preserve search engine rankings and avoid losing referral / direct traffic through old URLs. All customers trying to reach your products via old WooCommerce URLs (i.e. http://woocommerce-store.com/product/pillow-spray) will be redirected to new Magento URLs (i.e. http://magento-store.com/pillow-spray) without .html or /index.php/.
Just set up the migration and choose the entities to move – the service will do the rest.
Try It FreeDelegate the job to the highly-skilled migration experts and get the job done.
Choose Package