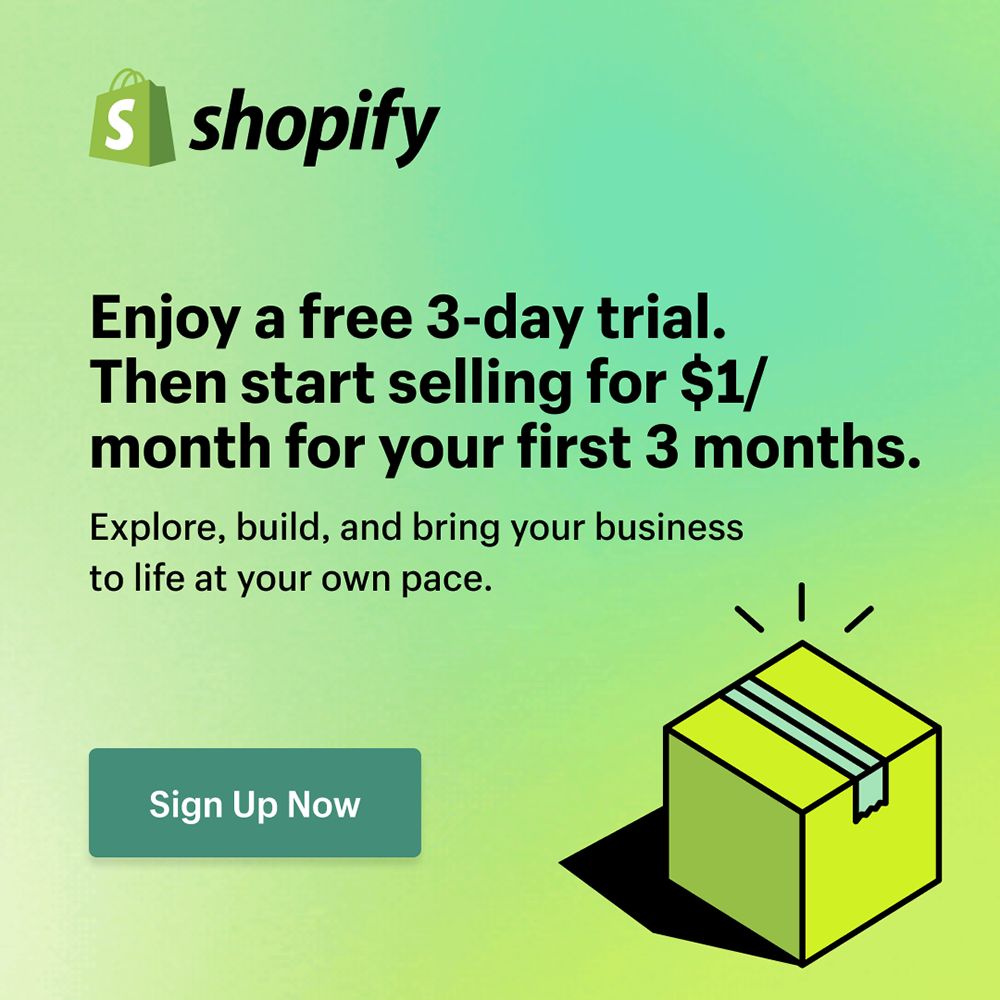Perform a painless 4-step transfer with Cart2Cart and migrate X-Cart to WooCommerce ecommerce data, like products, customers, orders, categories, etc. in a really user-friendly and 100% secure way.
Table of Contents:
What is X-Cart to WooCommerce migration?
In short, X-Cart to WooCommerce migration is the process of transferring the data, design, and functionality from you X-Cart store to your new WooCommerce store. WooCommerce is a plugin for WordPress that enables WordPress users to sell products online. To be able to use WooCommerce, online store owners must first install and set up WordPress, and then install the WooCommerce plugin.
What is X-Cart to WooCommerce Migration?
The eCommerce migration is the transfer of data like products, customers, orders and more from your current X-Cart store to the new WooCommerce one. It consists of a few simple steps if done in automated manner, takes only a couple of hours and requires no tech skills.
With Cart2Cart it’s a four-step procedure to migrate X-Cart to Shopify. The migration process with preserve your order IDs and SEO, and move all your store data safely.
X-Cart to WooCommerce migration
With Cart2Cart, it takes just four simple steps to set up the migration, and it allows you to switch your X-Cart data to WooCommerce. The migration process will safely maintain your order IDs and SEO during the transfer to the new store.
We have prepared a store migration checklist for you with four simple steps to help you with your website migration.
Pre-Migration Tips
Prepare your X-Cart store
Get your X-Cart store ready for the move. Audit all your X-Cart store data and get rid of data you don’t want to move to the new store.
Prepare your WooCommerce store
Get your WooCommerce store ready. To do this, install the WooCommerce plugin for your WordPress website.
Set up the theme for your new store
Choose a default theme for your WooCommerce store, the WooCommerce Storefront, a free WordPress theme.
X-Cart to WooCommerce Migration
Set up X-Cart to WooCommerce data transfer by first configuring the Source cart and then specifying the Target cart.
Set up the Source cart
Choose X-Cart from the drop-down menu and enter your current store’s URL. Provide the Client ID, API Path and API Token from the admin account (find a detailed guide on how to do that in our FAQ).

Specify the Target cart
Choose WooCommerce from the drop-down menu and click the “Install Plugin” button and provide your store’s URL.
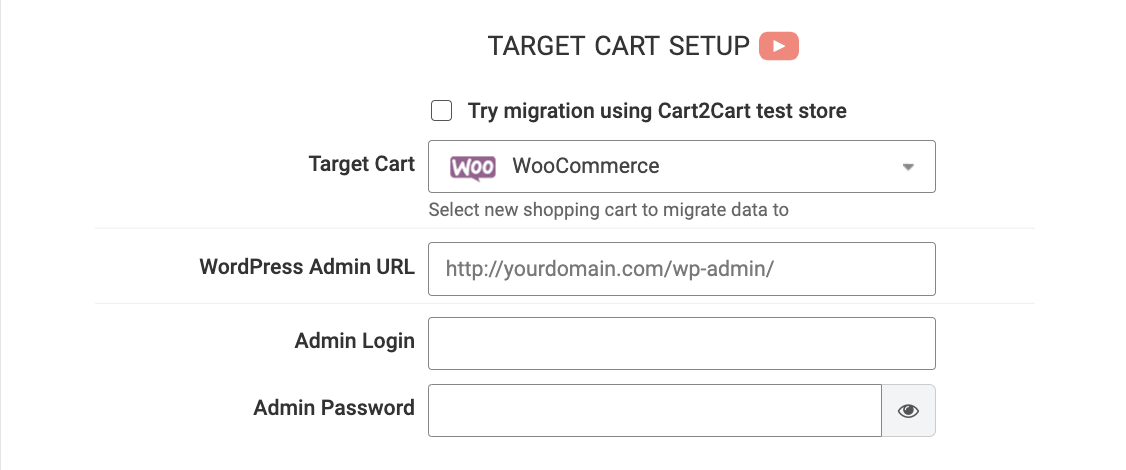
Select data for migration
You can choose each item you want to transfer, or you can select to transfer everything in one go. To do this, click the “Select All” box. You can transfer orders, customers, products and product categories, manufacturers, coupons, taxes, reviews, blog posts, and CMS pages.
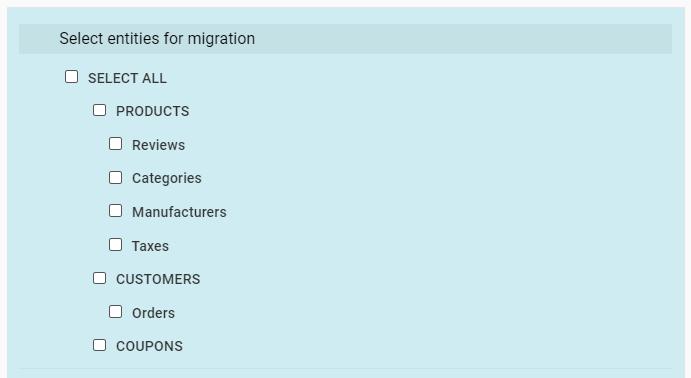
Specify migration extras
To refine your migration, choose some of the many Cart2Cart migration extras like 301 redirects or preservation of X-Cart product, customer and order IDs on the WooCommcerce Store and moving X-Cart store categories and product SEO URLS to the target store.
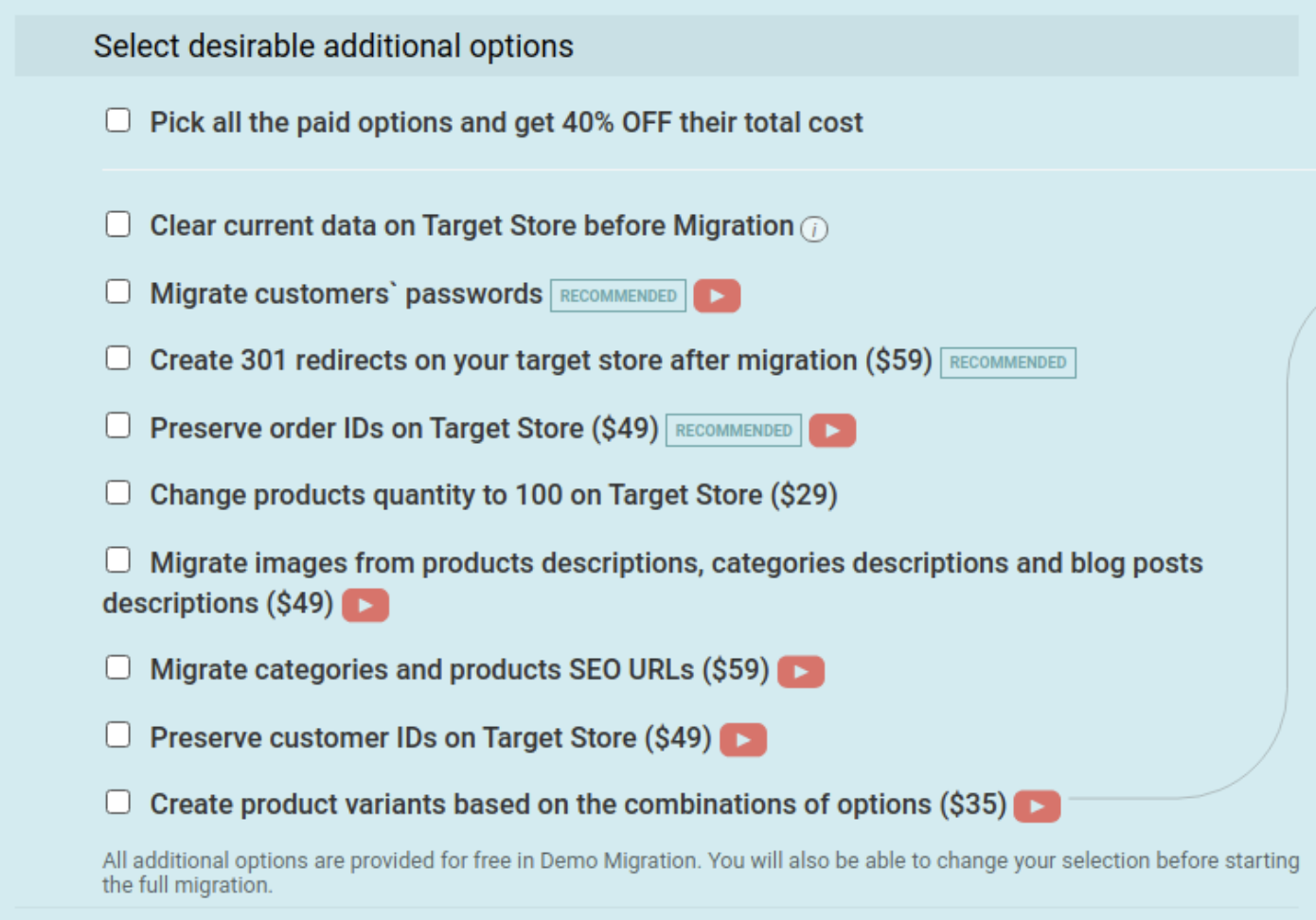
Map customer groups & order statuses
Match your X-Cart order statuses and fulfillment statuses to the corresponding ones on WooCommerce.
Launch a free Demo migration
Transfer a few products, about ten or so in 15 minutes, to the new store so you can check that the transfer works as you envisaged.
Start Full migration
Click the Start Full Migration button to start the Full X-Cart database transfer to your new WooCommerce store. When it’s completed, check the migration results and make sure that everything works perfectly.
Post-Migration Recommendations
-
Check that the website migration went as planned. Take your new store for a test drive and test every aspect of buying and selling on the platform. Create a test product and place an order. Select shipping and payment options and check that the order processes correctly. If you’ve decided to convert Shopify to WooCommerce, this step will ensure everything is running smoothly.
- Make full use of the extensive choice of WooCommerce extensions to extend the functionality of your new store and make it look the way you want.
- Notify your customers that your store operates from a new platform and invite them to activate their accounts.
Congratulations! You have successfully transferred your store to WooCommerce. Enjoy the new experience!


 March 31, 2025
March 31, 2025