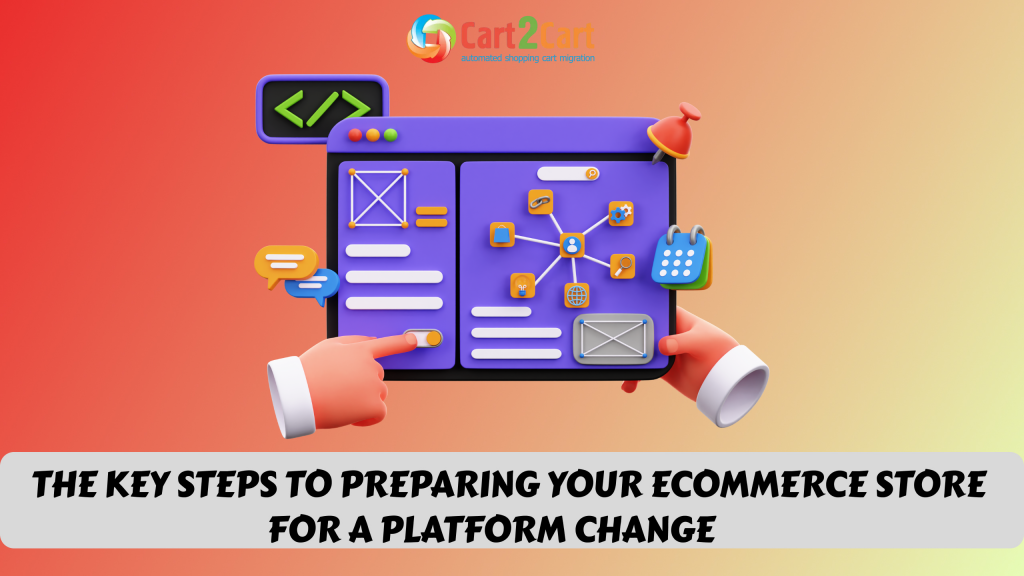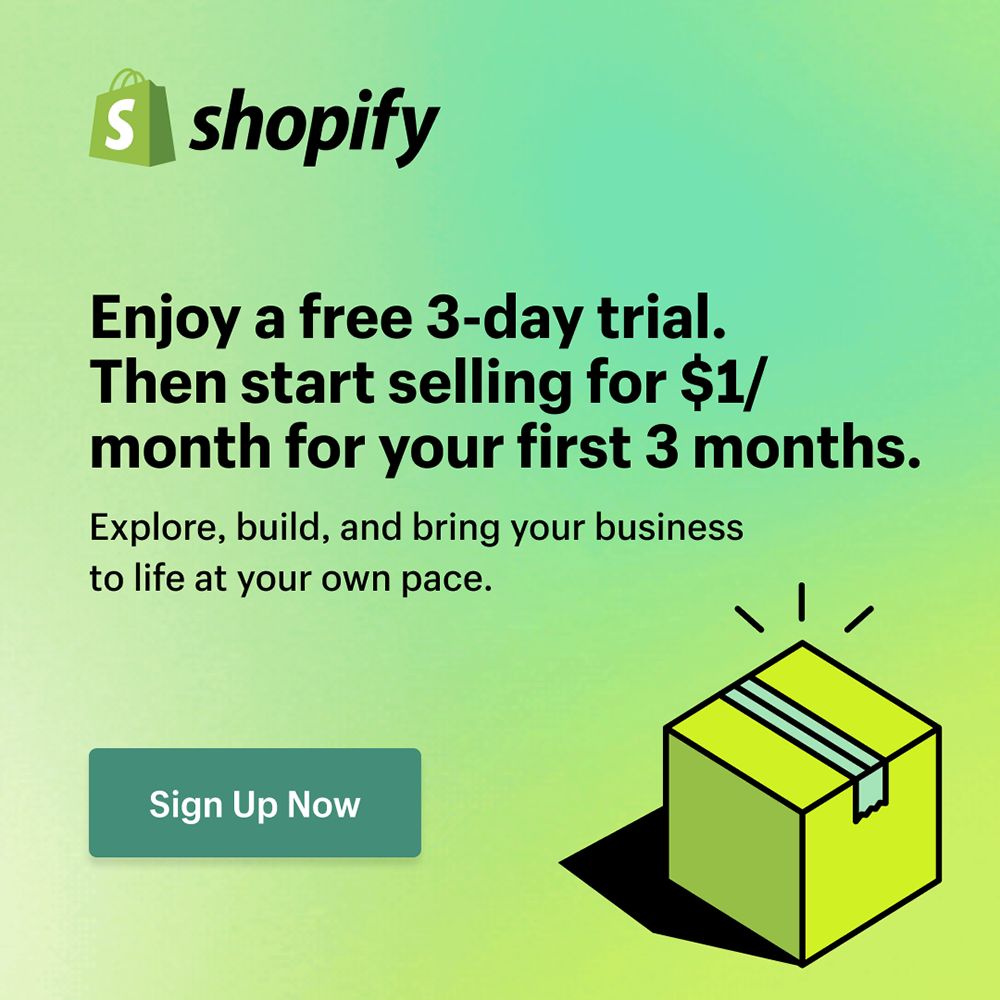Early on we’ve talked about the importance and purposes of installation of Google Analytics on WooCommerce. Now, let’s start utilizing GA for what it was made, shall we? Our first very small yet very important step in this direction will be going through a basic procedure of setting up goals for your online store.
Goals notify Google Analytics whenever something important on your website happens. It could be contact form submition, purchase, registration or any other specific action that makes difference for your business.
How will GA know? Well, everything is simple: Analytics simply counts every time a visitor ends upon a certain webpage of your site, for example, a “Thank You” page. Such goal type is called Destination goal -- one of four possible and the most commonly used one.
How to Set Up Goals for Your Online Store
No doubts that purchase is the most interesting goal for any online store owner. So, let us demonstrate you how we can set up a track of every checkout finished on your website.
Firstly, navigate to your Goals section. To do it, sign in to Google Analytics and select the Admin tab on the top. Then click Goals in the View column.
Now, click New Goal button
Here, you’ll see 3 basic options for creating goals:
- using a goal template
- creating custom goal
- creating Smart Goal
For our purpose, we’ll choose custom one. So, click Custom and then the Next Step button.
Now, name your option, select Destination and proceed by clicking the Next Step button again.
Here you need to enter the URL address of your “Thank You” page we’ve been talking about earlier. There’s no need to provide a full link, simply paste what comes after the .com (or other domain you use).
Thus, since the full “Thank You” page link is www.your-little-store.com/purchase/thank-you, we need to enter “/purchase/thank-you” part of the URL in the Destination field only. Also, change the drop-down to “Begins with”.
You may also optionally set a monetary value of every goal by configuring Value, and a specific path you expect visitor go through to get to this page by configuring Funnel option. Afterwards, click Create Goal.
At this point, everything should be ready. To see the data on your goal, go to Conversions -> Overview.
If you have any other goals or conversions you’d like to follow, you may go through these steps again. Note, however, that the maximum number of goals Google Analytics can track is 20. For most stores, these goals include lead form submissions, email list sign ups, registrations, and purchase completions.
Well, that’s all for today. To learn about more sophisticated ways of conversion tracking in Google Analytics, check out official documentation.
Good luck!

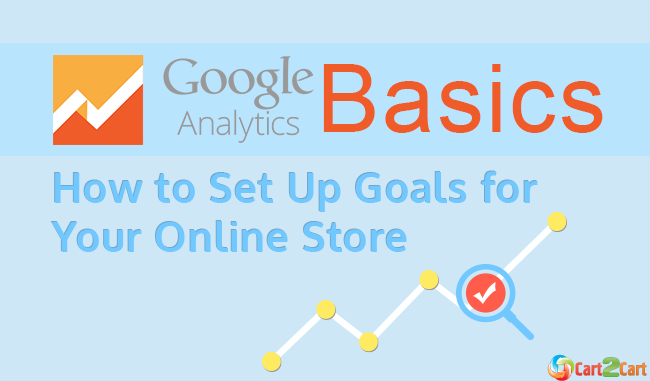
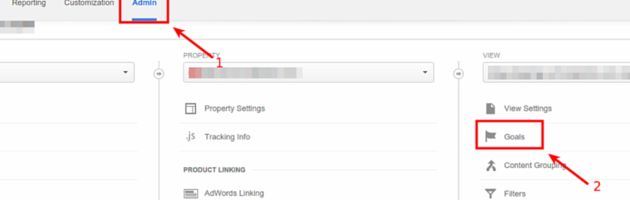
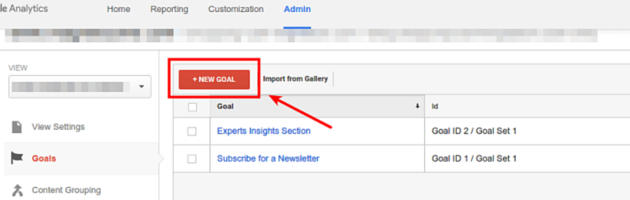
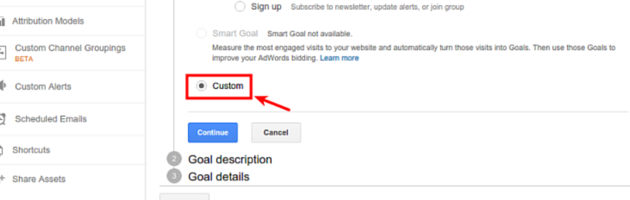
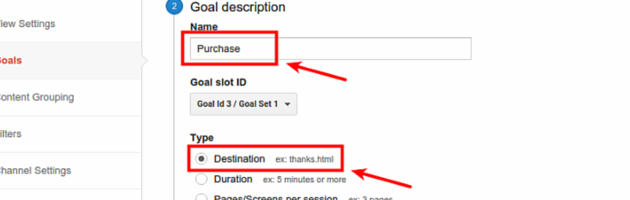
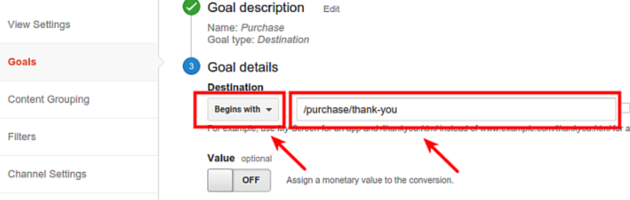

 March 31, 2025
March 31, 2025