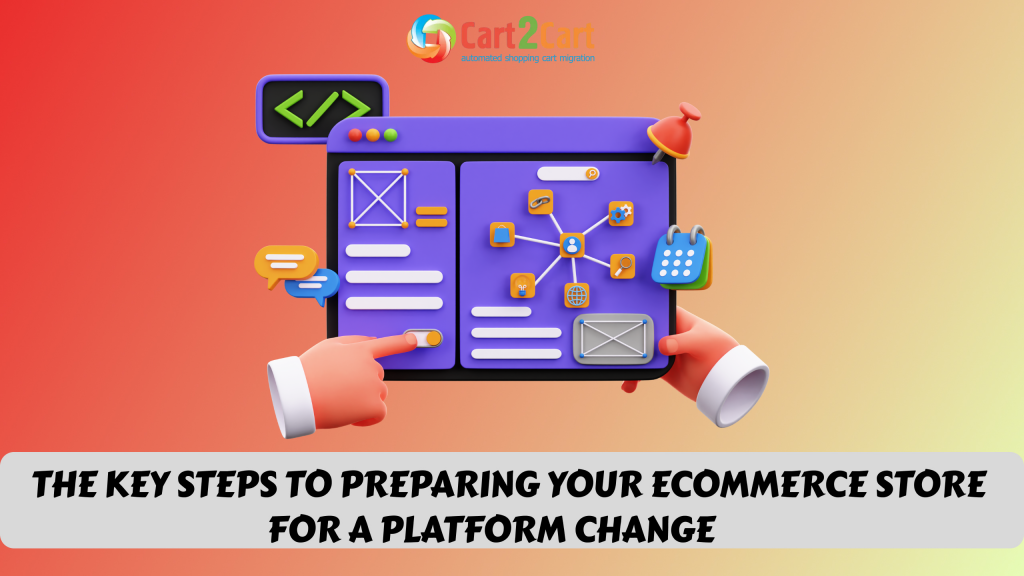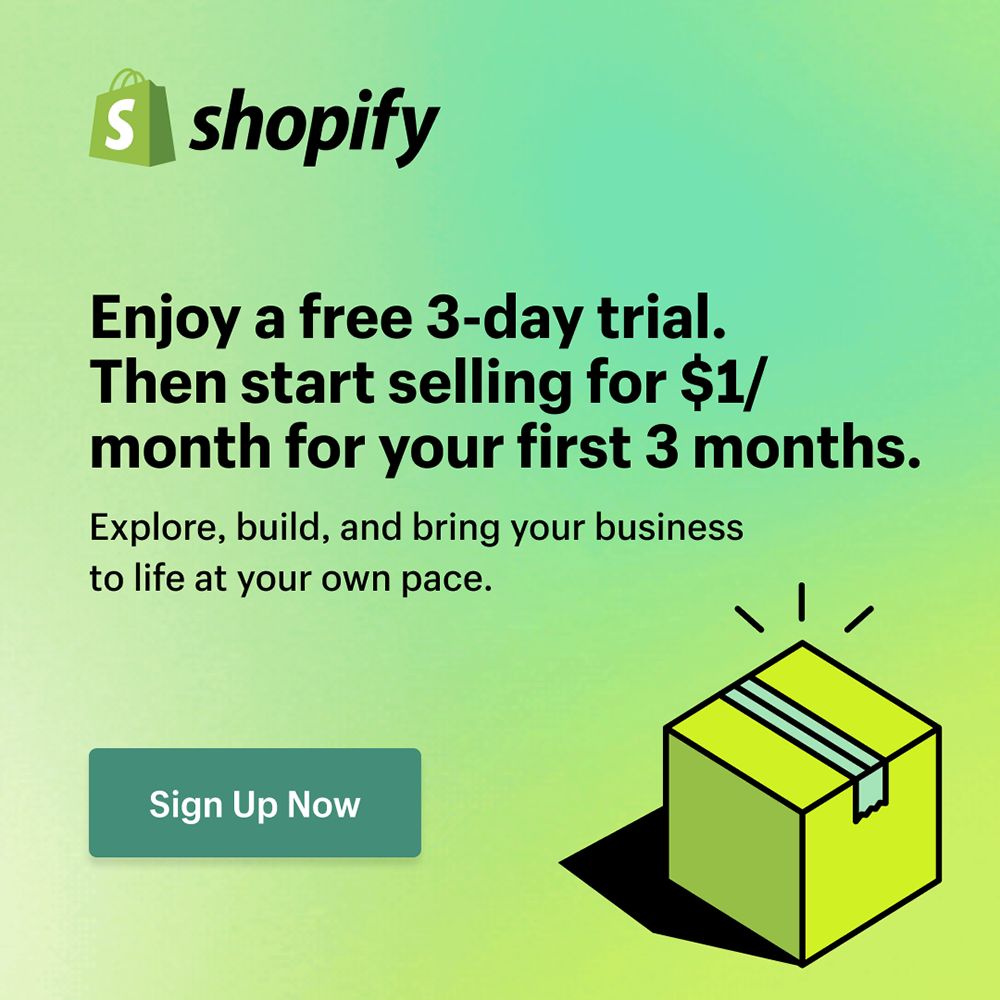In business, you need to roll with the punches, even if those punches mean closing your Shopify store. Now, punches aren’t necessarily a bad thing – although, sometimes, they can knock you off your footing. However, they might signal a change in the way you do things. You might want to deactivate your Shopify store status for any number of reasons. Perhaps sales have hit an unprecedented slump. Maybe you want to try a new eCommerce platform. Perhaps you need to take some time off. Either way, here’s the ultimate step-by-step guide on how to close Shopify store.
Table of Contents:
Get Your Shopify Store Ready for Closing
Just so that we’re clear, closing your Shopify store is a permanent undertaking. It effectively means you’re canceling your account. It’s not the same thing as pausing. We’ll discuss the latter a little later in the article.
For now, this section covers what you need to know about closing your Shopify store and what to do to get it ready.
Can't wait to see your e-store on a completely different platform? With Cart2Cart's free demo migration, you can do it in just a few clicks. Get started today!
Make Sure You Have Paid All the Charges
First off, ensure that you’ve settled any outstanding charges on your current subscription. There are no two ways about that. If you do go ahead and close your account with an unpaid balance in it, you’ll still receive a bill in your email even after closure.
To see how much you owe at any particular time, go to the Billing page in your Shopify admin, and navigate to the Bills section to view the outstanding amount and the date it’s due.
Make Sure You Have Paid All the Charges
Once again, closure is permanent, meaning taking this step deletes all your store data – forever. It's always a great idea to export your Shopify database first. That way, you have backup information on your customers, products, orders, financials, discount codes, and any other relevant details you might want to keep.
The good news is – Shopify makes it ultra-easy to do this using the built-in CSV file export function. Here’s how to use it.
-
- Go to your Shopify admin dashboard, navigate to the Products menu, and click All Products.
-
- Click on the master checkbox to select all the products in your store.
-
- On the top-right corner of the Products panel screen, click Export.
-
- From the configuration options provided in the Export products window, select All products, then choose the CSV format you want your data in.
- Once you’re satisfied with your selection, click Export products to complete the process. CSV files containing more than 50 items will be sent to your email. Those with less than 50 will be uploaded directly to your computer.
Cancel All the Third-Party Apps
If you have an ongoing subscription to one or more third-party apps on your Shopify account, make sure you cancel them before closing your store. This is especially important if the software providers have your payment information outside the Shopify platform.
There’s a good chance they might keep billing you even after you close your store. Keep that in mind to avoid any unwanted surprises in your credit card statement at the end of the month.
To cancel your app subscriptions:
-
- Go to the Shopify admin dashboard and navigate to Apps
- Select the apps you want to uninstall
- Click Delete and confirm your selection in the pop-up window that appears
Transfer Your Current Domain
If you purchased a custom domain for your store through the platform, it is possible to transfer it to a different Shopify store or another domain provider.
First, go to your admin dashboard and click on Domains to view and edit its DNS setting. Once you do, proceed in either of the two options outlined below.
Option 1: Transferring to Another Shopify Store
To transfer your current domain to a different Shopify store before closing your account, follow these steps:
-
- Display the settings of the domain you wish to transfer by clicking Manage
-
- Select Transfer domain, then choose the Transfer to another Shopify store option
- Click Send transfer link to get it in your contact email
- Click on the link in the email you receive from Shopify
- Enter the login details of the Shopify account where you want the domain transferred
Option 2: Transferring to Another Provider
The method is essentially the same as when you’re transferring your current domain to another Shopify store. The only difference is – you need to provide a domain authorization code to your new provider. Here’s what you need to do:
-
- On the Domains page as well, navigate to the Shopify-managed domains section and select the domain name you wish to transfer
-
- Select Transfer domain, then choose the Transfer to another provider option
- Click Confirm once you verify that the displayed information is correct
- Give your new provider the authorization code that appears on your domain’s information page
- If you want to abort the entire process, select the Cancel transfer option
Expert Tips
Here are a couple of things to keep in mind as you transfer your domain.
- First, the transfer process needs to be completed within 30 days. Once this period elapses, the domain will be locked, and you’ll have to start the process over.
- Next, if you were using a third-party custom domain for your store, failing to remove it before you close your account effectively means you won’t be able to use it anywhere else.
- Additionally, Shopify adopts an HTTP Strict Transfer Security policy. According to its provisions, if the platform you transfer your domain to doesn’t have HTTPS, a warning message will be displayed anytime a visitor goes to your website.
- The message lets them know that the site isn't trusted or doesn't have a valid security certificate. That’s never a good thing as far as driving traffic to your site is concerned. The transfer policy remains in force for 90 days.
- Finally, remember to disable auto-renewal to avoid incurring unexpected charges once you close your account.
Catch up this long-expected chance!
Start free demo and get a brand-new store just in a few clicks.
Migrate nowHow to Close Shopify Store and Cancel Subscription
Once you’ve taken all the preparation measures we’ve outlined so far, you’re now ready to proceed with account closure. Here’s what you need to do.
Step 1: Access the Store Settings
Log in to your Shopify admin dashboard and select Account. Then, navigate to Settings and click Plan – formerly plans permission.
Step 2: Cancel Your Subscription
There are two alternatives available at this point. Pause or cancel subscription or Cancel subscription. Select the latter to terminate your current pricing plan.
Alternatively, review the available options to decide if you want to Sell your store in Shopify’s Exchange Marketplace or Pause your subscription instead.
Step 3: Choose Reason for Your Account Closure
If you still want to permanently deactivate your account, select Cancel subscription and close store. From the drop-down list provided, select a reason for your account closure, and then click Continue.
Step 4: Close Shopify Store
In the pop-up window displayed, enter your admin password and then select Close store. Once you do, you’ll receive a confirmation email letting you know that your store is now closed.
You can always sign in to view your store’s information for two years after your account closure. If you do change your mind during this time, there's the option to reopen it. Once the two-year period elapses, Shopify will permanently delete your data from its servers.
Try Pausing Before Closing
If closing your store sounds a little drastic, consider pausing it instead. This option is handy if your business operates seasonally, if you want to take personal time off, or if you want to go offline for a while to work on your store.
Whatever your motivation might be, Shopify provides two primary ways to pause your store. You could either pause it and keep working on it behind the scenes or pause it and step away temporarily.
The first option still requires you to pay a subsidized subscription fee of $9 per month, while the second one stops your payments for three months. Here’s how to pause your store.
Step 1: Access the Store Settings
Log in to your Shopify admin dashboard and select Account. Then, navigate to Settings and click Plan (formerly plans permission).
Step 2: Pause Your Subscription
Select Pause or cancel subscription from the options provided, then click on the Pause and build plan to continue working on your site behind the scenes.
If you want to step away from it entirely, select the Pause for 90 days option instead.
Step 3: Select Pricing Plan
To review the subscription details, click Compare plans, and then select Switch to Pause and build. This option pauses your store, allowing it to run at a reduced monthly fee.
On the flip side, if you had selected the Pause for 90 days option in the previous step, click Pause store instead.
Expert Tips
Here are a couple of things you need to be aware of when pausing your online shop.
- First, to qualify for any of the two Shopify Pause plans, you need to have been on a paid plan for no less than 60 days. This period doesn’t include the free trial duration. Only then can you use the pause feature.
- Next, if you had subscribed to any third-party apps outside the Shopify platform, pausing your store doesn’t stop their individual subscriptions. You'll need to cancel them individually if you don’t want to keep getting billed for the duration your store is inactive.
- Additionally, once the 90-day period elapses on the Pause store plan and you’re still not ready to go live, you will automatically be upgraded to Pause and build. This plan bills $9 per month until you reopen your store.
- Finally, while your store status remains paused, you won’t be able to use the online store checkout, abandoned cart recovery, discounts and gifts cards, and POS functionalities. While customers may still be able to view your merchandise, they won’t be able to purchase them.
Reopen Your Shopify Store When Ready
When you’re ready to resume after your hiatus, all you have to do is select a pricing plan that’s best suited to your needs, and you're good to go. To reopen your Shopify store:
-
- Log in to your Shopify admin dashboard and select Account.
- Navigate to Settings and click Plan.
-
- Choose the Pick a plan option to select pricing plan
- Click Choose plan and review the subscription details
- Select Start plan to reopen your store
Close Shopify Store - FAQs
How to temporarily close Shopify store?
To access your store, log in as the store owner. Administrate your Shopify account by selecting Settings and then Plan. Then, on the Pause or deactivate store page, select the Pause for 90 days plan.
How do I close a Shopify paused store?
Once your account has been reactivated, you can close it by following these steps:
- Log in to the admin section of your store.
- Click on Settings.
- Next, click Plan and Permissions.
- From there, Scroll down to the bottom of the page and click "Close my Store".
What happens to the domain if I close my Shopify store?
If you remove a domain or leave Shopify entirely, then Shopify's HSTS policy remains in effect on your domain for an additional 90 days. You will not have to perform any additional steps if your domain is transferred to another platform that uses HTTPS.
Closing Remarks
There you have it – how to close Shopify store or pause it to resume later. If you’re thinking of migrating to a different platform and aren’t quite sure how to transfer all your customer, product, and order data from Shopify, Cart2Cart is a total game-changer.
This automated data migration tool provides a stress-free way to move all your online store data from your existing platform to a new one without running the risk of losing valuable information.
Sign-up now and try a free demo to get a feel for it.

















 March 31, 2025
March 31, 2025