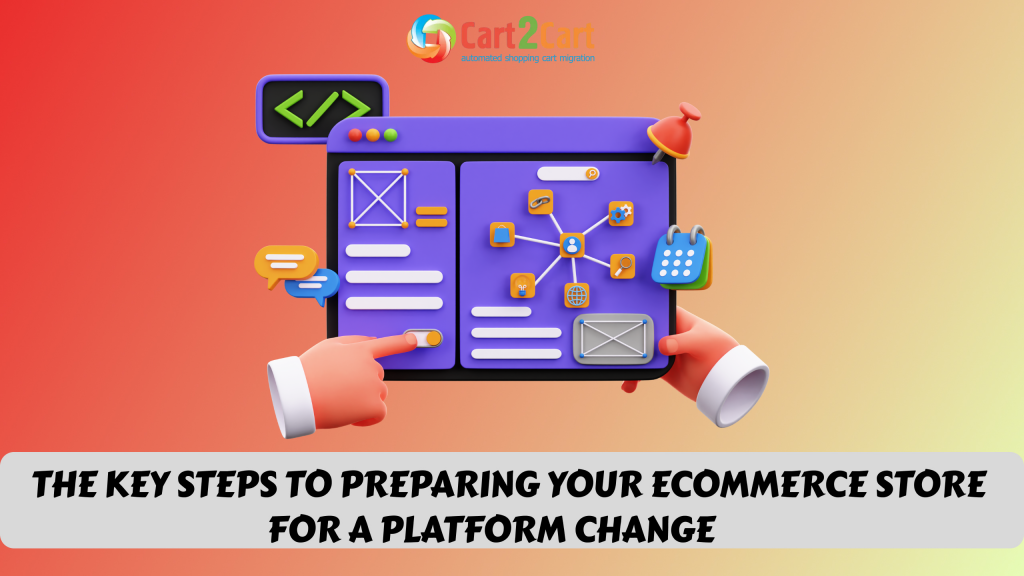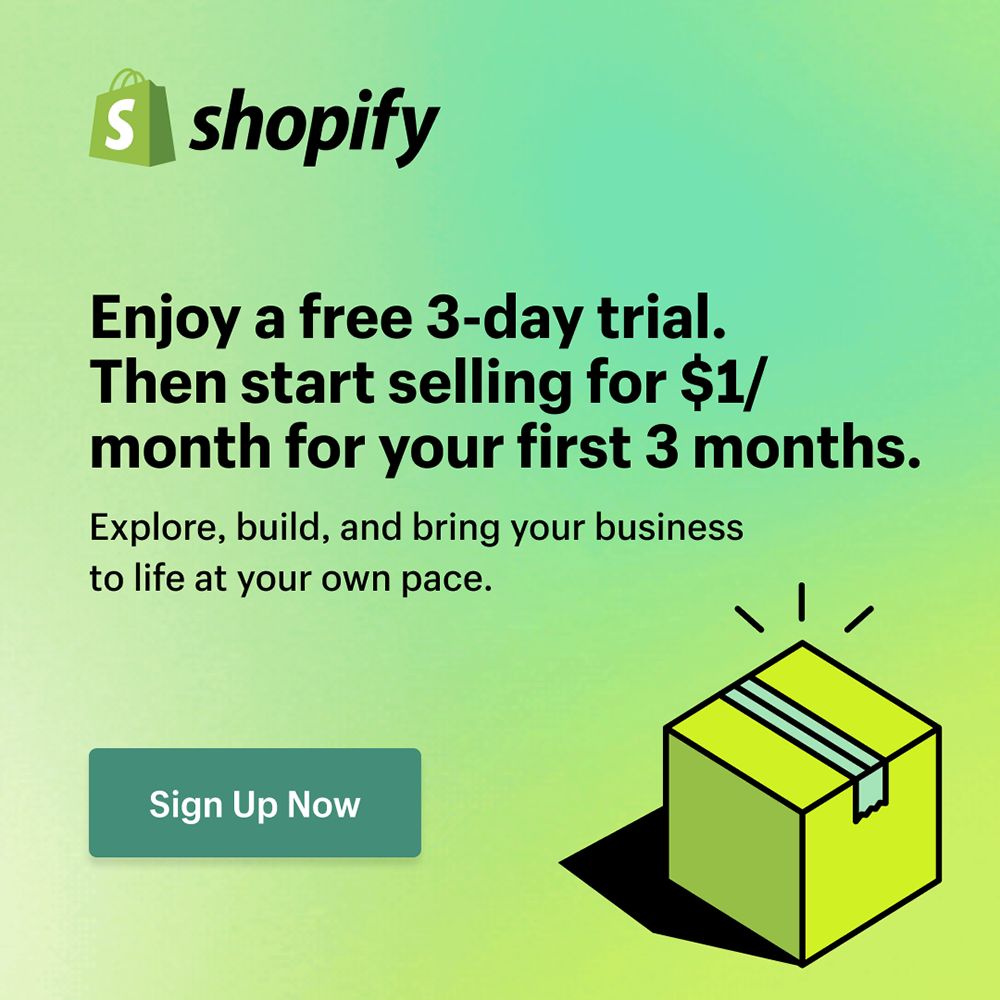Eventually, all the owners of WooCommerce stores deal with the product import/export issue. Whether you’re planning a migration, switching provider/domain host, creating a backup copy of e-shop’s records - make sure to check our easy-to-implement guidelines. We’ll lead you through all the available options on creating and using a CSV/XML file like a pro.
Export all the WooCommerce orders effortlessly
Keep in mind that WooCommerce doesn’t have in-built order export settings. However, you can always download a plugin that will help you achieve this functionality:
- Use the Customer / Order / Coupon Export plugin to preserve store orders and other necessary records in CSV or XML format. The tool also creates automated and bulk exports.
- If you’re looking for an all-in-one solution to export different data types from a parent directory Export-Import plugin, it will suit you best.
- WP ALL Import plugin helps to create custom spreadsheets and XML products files with numberless filters for you to benefit from.
- You can download order figures with the free WP plugin - Advanced Order Export. It’s simple to use and has all the needed options to arrange your goods in charts.
- Simply Order Export - straightforward yet highly-customizable plugin that exports info in CSV.
Export your eCommerce products with plugins
Downloading online products via plugins is the perfect time-saver for those who need the get the CSV or XML file with specific features included. WooCommerce offers users an abundance of export apps to choose from.
If you’re on a tight budget, consider using these free apps:
- Product Import Export - operates only with the CSV formats, supports filters, and different data categories. The plugin can also map columns to the matching product fields.
- WP ALL - this plugin exports products to CSV and XML files in 3 simple steps. It assists in exporting custom Woo-records and can edit export records (rename or rearrange columns and other elements).
- Products & Order plugin - exports data to CSV or XML and may include 100+ field variations together with 30+ special fields.
The most popular paid plugins are:
- The plugin Product CSV Import Suite - creates CSV files that include WoCommerce products or their variations.
- WooEXIM - WP plugin to import/export not only products but other relevant data.
Guidelines on how to Import WooCommerce Products Using a CSV File
Starting from version 3.1x, WooCommerce has an integrated export/import tool. It supports diverse products and their other variations.
To upload products via CSV to WooCommerce, please proceed as follows:
-
- Sign in to WooCommerce -> Products -> Import. If your store is still empty, just tap the Start Import.
-
- Upload the CSV file with needed products.
-
- WooCommerce will try to match the CSV file columns to fields.
-
- You can either adjust these options or set the Do not import status.
-
- Tap the “Run the importer” button to finish the import configurations.
-
- Wait for the system’s notification and check your WooCommerce online products.
Import your e-trade products from WooCommerce
If you need to download your WooCommerce-related products to one CSV file, we advise you to use the same import/export instrument:
-
- Log in to your WooCommerce and tap on Products.
-
- Next, press the “Export” button. In the pop-up screen, select the data you’d like to export. Click on the dropdown menu to indicate columns/ categories/ products that are to be exported to a CSV file.
-
- If you wish to save custom meta, don’t forget to check the corresponding box.
-
- Tap the “Generate CSV” button to finish import from WooCommerce.
Handling your WooCommerce store’s products is not that hard as it might seem. All you have to do is follow the abovementioned instructions, and you will undoubtedly succeed.
Have you already tried creating the CSV-s or XML-s? Do you have a favorite plugin? Or, maybe you wish to share your lifehacks on the topic? Feel free to do it in the comments section below!
How to Quickly Export WooCommerce Products - FAQs
How to export WooCommerce products?
- Download and install plugin
- Go to WooCommerce > Product Import/Export
- Choose Export product in CSV format
- Select Export
How to Export a WooCommerce Product Image?
- Use WP All Export and the WooCommerce Export Add-On to export your product images.
- Create a new export for WooCommerce products, as explained in this guide.
- Add the images and attachments to the export as per the WooCommerce Media section.
- Make sure to use the Media > Images subsection of Available Data.
- Run the export and download the export file with the product images.
How to Export One Product From WooCommerce?
- Create a new export in All Export > New Export.
- Select WooCommerce Products from the dropdown list.
- Click on Add Filtering Options and add a rule to target the desired product.
- Proceed to export the product.
- Download the exported WooCommerce product.
Leave a Reply Cancel reply
We'd love to hear your thoughts on Woocommerce product exporting and any best practices you've discovered! Have you encountered any challenges or found effective strategies for exporting products from Woocommerce? Share your experiences, questions, and insights in the comments below. Your feedback could help fellow users navigate the process more efficiently and ensure successful product exports. Join the conversation and contribute to the collective knowledge of Woocommerce product management!
What can we do for you?
p.s. If you’re searching for a tool to transfer your e-records to another platform, Cart2Cart will eagerly help you deal with this task. Try the free demo today!













 March 31, 2025
March 31, 2025