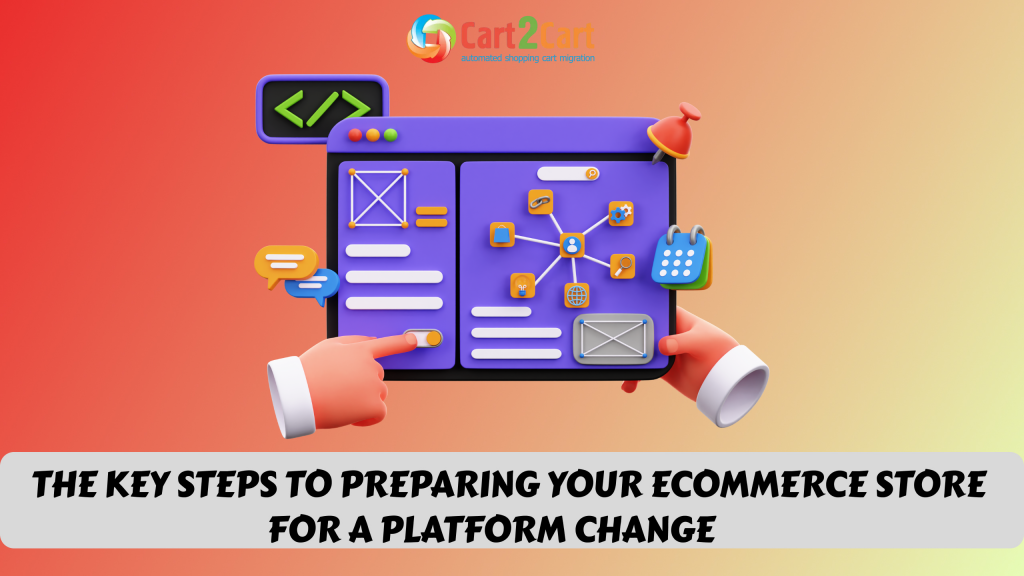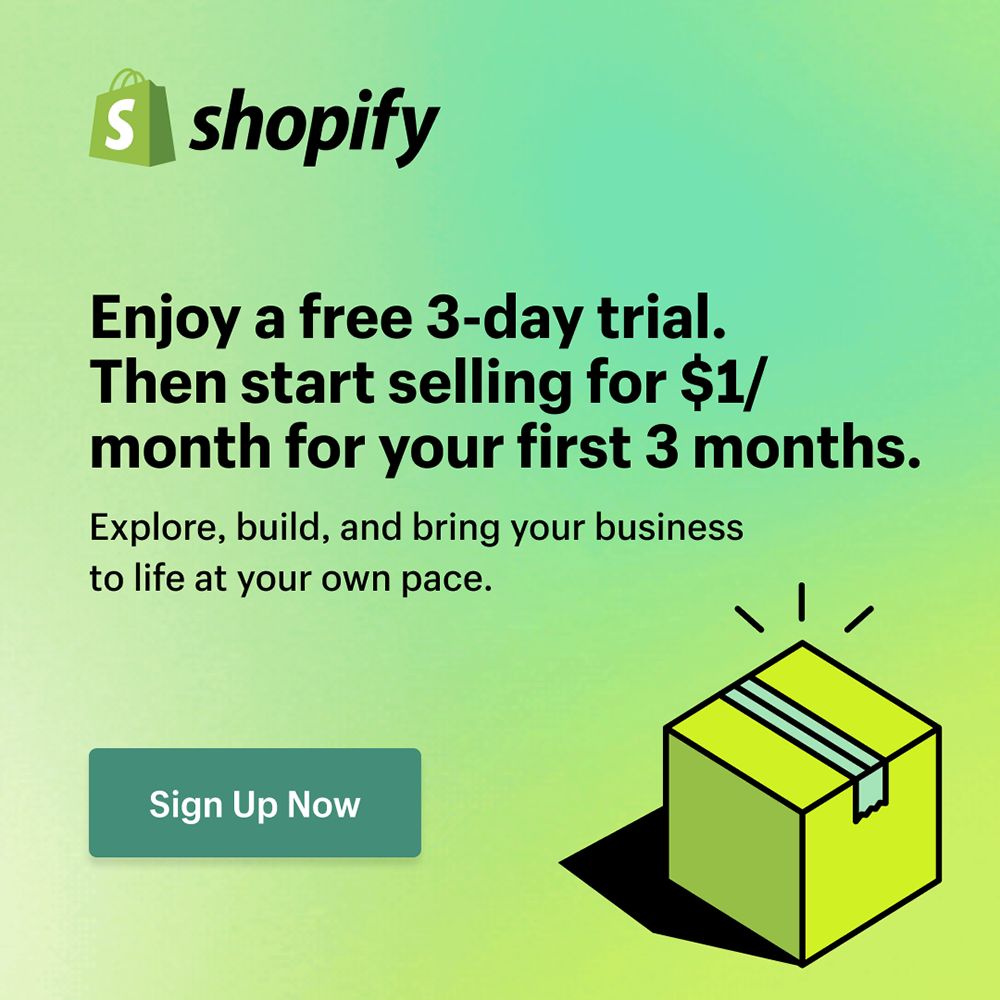So, you have decided to launch a Shopify store online. It's a smart choice. Shopify makes it straightforward to get your business online and offers all the tools you need to create a functional store and run a successful online business.
In this article, we will explain in more detail our own experience with Shopify, what it is, and how to launch your own Shopify store, step by step.
What is Shopify?
Shopify is a cloud-based and hosted website builder that requires no coding experience to use. The ecommerce platform makes it easy for anyone to start, run, and grow a business selling online, in retail stores, or on the go.
Users pay a monthly subscription for the use of the software, which includes the cost of a domain name and hosting the website on the web.
Often rated as a premium ecommerce website builder, Shopify comes with unmatched e-commerce tools and extensions to enable users to build and customize an online store and sell products and services across multiple channels.
Set up a Shopify store before launch
Sign up for a free trial
Shopify makes it easy to play around with the platform before you commit to using it to build a store website. It offers a free trial that lets you use the platform for three days. Signing up for the free trial actually creates an account with Shopify, although no credit card details are required.
When the three days are over, you get the option to pay $1 for your first month's subscription.
Go to the Shopify free trial signup page and answer the Shopify store onboarding questions. You'll be asked a few questions about the type of business you want to start and what you'd like to sell in your store.
If you're just playing around for the moment, you can skip this part, but it's not advisable. The more details you can provide, the more tailored guidance you'll get once you start building your site.
You'll be required to create a password for your Shopify account. Enter the required details such as your store name and your address. Once done, click 'Next.' This action will take you to your Shopify account, headed 'My Store'.
Everything you do to manage your business happens here, such as adding products, choosing shipping options, and arranging billing preferences.
Choose a theme
Don't rush this step. The theme you choose will determine your store's overall look and feel. In addition to overall design, your theme defines elements like navigation, layout, color scheme, and more.
Shopify has 11 free and 103 paid Shopify themes. The free themes are suitable for businesses on a budget. They are easy to install and set up, but they don't offer the same functionality as the paid ones. Prices start at $180, which is a once-off payment.
The Shopify theme store makes it easy to find a theme for a specific purpose by presenting various browsing filters for considerations like price, industry, and features.
When choosing a theme, focus on function and layout, not colors and fonts. You can always change fonts, colors, and images later but the general layouts are not so easy to change later.
You are not limited to Shopify-designed themes – there are literally thousands of themes available for Shopify stores online. However, based on our experience, it's better to go for an official Shopify theme with extensive documentation, video tutorials, and a responsive developer team to help you if you experience difficulties.
Whether you choose a paid or free theme, test it out first before you commit.
Customize your theme
Personalize your store to reflect your brand. You can access the options to customize the theme by clicking the Customize button next to the theme you're working on. You can change text, upload images and free stock photos, and edit the code if you have the necessary skills.
This is also the time to create your homepage. This is the first page your visitors will see, so it's your opportunity to make an impression.
A homepage that will make an immediate impact has:
- A logo at the top of the home page
- Straightforward navigation and an obvious-to-find navigation menu
- A headline with a sub-headline or paragraph text with a clear description of the business and what it does
- A call to action (CTA)
- Social Proof in the form of testimonials or customer reviews
- High-resolution photos
- Text
- Featured products
Try not to overwhelm visitors with too much information and make it easy for them to find what they are looking for.
Adding your logo
When you design your homepage, remember to customize your store so it displays your logo. This is an important step because your logo is what helps your customers connect your products and services with your brand.
To add your logo to your store, return to "Online Store", click on "Themes", then on "Customize" and on "Header". You'll see the option 'edit your logo in theme settings'.
Add your products
The next step is to add your products. Simply go to your Shopify dashboard, and from the list on the left-hand side of the page, choose "Products", then click "Add Products".
For every product you must add the following information:
- Product title
- Description
- Media
- Pricing
- Inventory
- Shipping
- Variants
- Search engine listing preview
Product title
Keep your product title short, accurate, and to the point.
Product description
A product description is more than describing the product details or features. Ideally, it acts as marketing copy that tells visitors why the product is worthwhile and persuades them to buy it.
In your descriptions, focus on benefits rather than features, highlighting how this product will solve a problem for them. Use straightforward language to highlight the product's unique selling points, and any special offers.
You can use Shopify's built-in AI tool, Shopify Magic, to generate your product descriptions in a jiffy. You can choose the tone of voice you prefer, such as Expert, Playful, or Persuasive.
Add customer reviews and testimonials on your product pages as social proof. If you store is new and you don't have any, add photos of people using your product.
As with any other text on your site, keep your product descriptions easy to scan and visually appealing by using attention-grabbing headlines, bullet points, and plenty of white space.
Don't forget about SEO. SEO will help prospective shoppers find your products. Use an SEO tool to know what phrases your target customers use and create a list of high-volume keywords to add to your product and image names.
Product media
Product media refers to photos, videos, and 3D models of products. Post only high-quality product media. Based on our observations, the best option is working with a professional product photographer for top images. The same goes for videos. Make sure to read Shopify's resolution requirements.
Each product image must be named properly, using SEO keywords and alt text. Alt text helps visually impaired people to better understand what the image is about.
Product variants
Shopify allows merchants to set up product variants when they add their products to the store. Variants refer to different sizes, colors, or materials of the same product to cater to customer preferences and needs.
To set up product variants, click on "Add product" under "Products". Enter the product details, such as title, description, price, and images. Scroll down to "Add Variants" and check the option "This product has options, like size or color."
Based on our observations, doing product variants during the initial product setup creates a great shopping experience for customers because they can choose exactly what they want.
Create collections
You can group products together in collections based on a variety of criteria, such as product type, price range, sale items, or seasonal themes. This makes it easier for customers to find what they need.
You can create collections manually, or if you have a large inventory, you can allow the platform to generate it automatically. Find the two options under "Products". Choose "Collections", then "Create New Collection". Enter all the requested details and add products to the collection.
When choosing to automatically create a collection, select "Automated" under "Collection Type" and set the conditions that products must meet to be in the collection.
Using this product, our team discovered that, you can actually speed up the process by switching between adding products and setting up collections. As you add each new product, you can assign it to one or more of the collections you created first.
Pricing
When you are adding your products, you must, of course, include the price of each item. Pricing can be tricky because there are so many factors to consider — your products must be affordable, but you must also make a living.
Consider using a pricing calculator - you can find some on the Shopify app store. You can also build a custom calculator for your Shopify store. When you know what the price will be, enter it in the appropriate place on your product page.
Inventory
On the product page, there is a section named inventory. This is where you keep track of your stock and let the platform know what to do if you are low on a product.
You can also set up inventory alerts to know when stock levels are getting low. You can use third-party apps available in the Shopify App Store for this.
To set up inventory tracking, go to your Product page, select a product and scroll down to the "Inventory" section on the product details page. Click on "Track quantity" to enable Shopify to monitor the stock levels for the product.
Product shipping
In our experience, the process can take anywhere from 30 minutes to a couple of hours. The information you need to provide under this section is pretty straightforward, especially if you have all the information ready. Setting up shipping on Shopify ensures your customers are charged correctly and receive their orders on time.
Locate "Settings" on your dashboard. Then select Shipping Settings, and then select "Shipping and Delivery." You can set up shipping zones, and set shipping rates based on various factors, or use carrier-calculated rates. You can also charge a flat rate for orders within a certain range or to offer free shipping.
You can connect your Shopify account to shipping carriers like USPS, UPS, or FedEx. This option provides accurate shipping costs based on the location and weight of the order.
You also have an option to set up local delivery or local pickup.
Next, you need to organize shipping labels. Shopify allows store owners to purchase and print shipping labels directly from Shopify. Find this option under the "Shipping and Delivery" settings and simply provide the required information, such as package size.
Search Engine Listing Preview
This feature lets you see how your product, collection, page, or blog post will appear in search engine results. Dealing with the Search Engine Listing Preview is essential to ensure your store’s visibility and ranking in search engines like Google.
You need to work on the following essential components for SEO.
Page Title:
This is the headline that appears in search engine results. Make it compelling, and include keywords relevant to your products or content.
Meta Description:
This is a brief summary of the content that appears below the blue clickable links on a search engine results page. It should be a short and accurate description to encourage clicks.
URL and Handle:
This is the web address for the specific page or product. It should be clean, concise, and include relevant keywords.
To edit the meta description of your home page, find "Preferences" under "Online Store" and add information to the "homepage meta description" box.
Configure Your Payment Options
You need to set up a payment gateway to receive payment from your customers.
In addition to Shopify Payments, the platform works with more than 100 payment gateways. If you choose to use Shopify Payments, you don't have to pay third-party transaction fees for orders processed through Shopify Payments, Shop Pay, Shop Pay Installments, and Paypal Express. You are also not charged transaction fees on manual payment methods such as cash, cash on delivery (COD), and bank transfers.
However, Shopify Payments is not available in all countries and regions, so first check out if your location is supported for this benefit.
To enable a payment gateway, go to "Settings", choose "Payments" and then "Payments Provider". Provide the required information.
Setting up Checkout
This is where you allow customers to create their accounts so all information related to them and their order history can be stored and readily available every time they use the checkout.
To configure your Checkout, go to "Settings" on your dashboard and select "Checkout."
Under "Configure Customer Accounts", choose whether customer accounts should be optional, required, or disabled. This affects how customers can log in and track their orders.
Next, choose how customers can contact you: via phone, email, or both.
Under "Form Options", decide what information you want from your customers and customize your form accordingly.
Next is Order Processing. There are several choices you can make, including if orders should automatically be marked as fulfilled after a payment.
Almost 70% of shoppers abandon their carts at checkout. Shopify has its own abandoned cart recovery feature, which helps with completing purchases. You simply enable automated emails to remind customers who have left items in their cart to complete their purchase. You can customize the email content and timing to suit you.
Taxes
Most countries require online merchants to collect tax. Shopify provides robust tax calculation features to help merchants in the United States, Canada, and the European Union comply with tax regulations. Merchants in other regions must consult their governments on what tax to collect. Shopify provides options to set country-specific tax rates.
Test Your Store
At this point, your store has everything necessary to operate, but don't be tempted to publish it yet. First, test it to ensure that you set it up properly and that everything works smoothly.
You can use the Bogus gateway for this purpose.
- Go to Settings on your dashboard and choose "Payments".
- Find "Third-party providers" and "Choose third-party provider".
- Next, click on "Bogus Gateway".
- Activate the gateway and place an order.
If your checkout process, order processing, inventory, shipping, notifications, and taxes work, it's time to tell you how to publish your store and make it go live.
How to publish your Shopify store
1. Choose a Custom Domain Name for Your Store
When you started working on your store, Shopify assigned a default domain: www.store-name.myshopify.com. You must change that to reflect your own store name: yoursitename.com.
If you don't have an existing domain name, you can buy one from a domain name provider or from Shopify. You connect your domain under Settings on your dashboard and Choose Domains. There you have the choice to buy a domain from Shopify, connect an existing domain, or connect a third-party domain.
When you've connected your domain name, there is only one more thing to do. You need to remove your password in order to publish your store.
2. Remove Storefront Passwords
To do this, access your dashboard, go to Online Store, choose Preferences, and scroll down to "Password protection". Uncheck the password and click "Save". If you don't deactivate the storefront password, your site won't go public.
Congratulations! You now know how to open a Shopify store. You're ready for business!
Some more tips when launching a Shopify store
Once your Shopify store is live, you can start investigating the many additional features at your disposal to enable a successful online business.
Enhance your store through apps
As of 2024, there are almost 10,000 apps on the Shopify app store. There are apps for everything, from email marketing and dropshipping to conversion optimization and on-page SEO. Based on our own experience, it's prudent to consult some app reviews online rather than trying to wade through thousands of options yourself.
Add more sales channels
Shopify store owners can connect their stores to other ecommerce marketplaces, including Amazon, Etsy, eBay, and Facebook. Listing your products on these platforms can increase the reach of your store by exposing your products to an existing customer base.
Engage in Social Media Marketing
Some of the most successful ecommerce brands leverage social media marketing to promote their brand and increase sales.
You can create store accounts on platforms like Instagram, Facebook, and LinkedIn to promote your brand, build customer relationships, and drive sales.
Social media platforms also create the opportunity to engage with customers and learn what they are looking for.
FAQ
Do I have to pay to start using Shopify?
No, you can sign up for a free trial and enjoy your first month for $1. After your trial expires, you can choose a pricing plan that suits your requirements.
Can I use my own domain name with Shopify?
Yes, you can use your own domain name with Shopify. If you have an existing domain name, you can connect it to Shopify from your store's admin.
Do I need to be a designer or developer to use Shopify?
No, launching a Shopify store is relatively easy. Shopify has a simple drag-and-drop website builder that allows you to easily build and customize your website.
Migrating data is challenging for most website and online store owners. If you plan to change your platform, it may be hard for you without professional help. Consider using Cart2Cart to ease the process. Cart2Cart is a SaaS service that allows you to transfer your database, data, and settings to a new platform with ease and security. You can also try a free demo migration to see how it works for you.

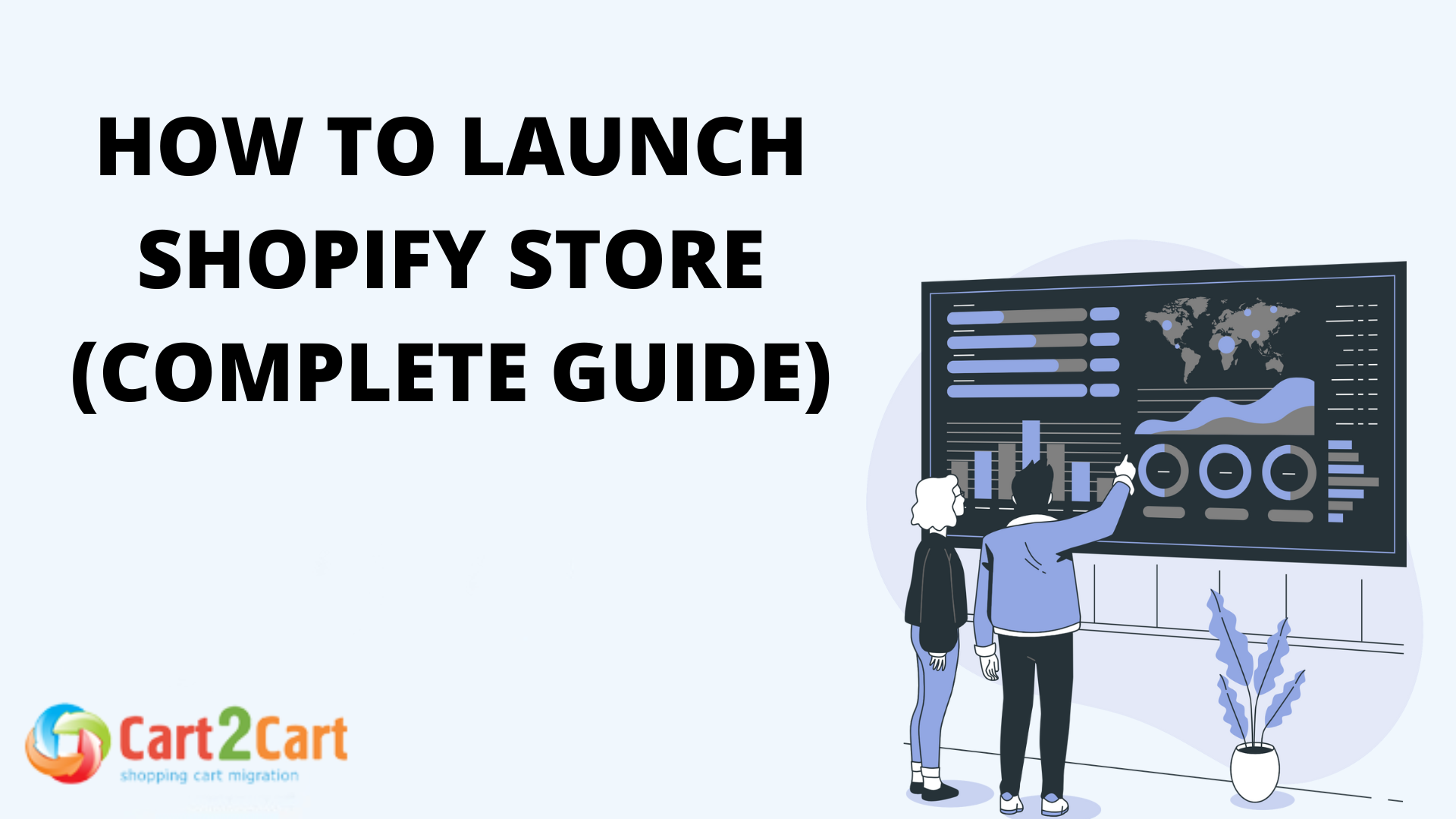

 March 31, 2025
March 31, 2025